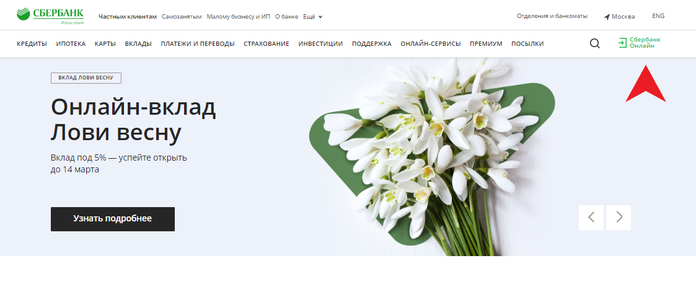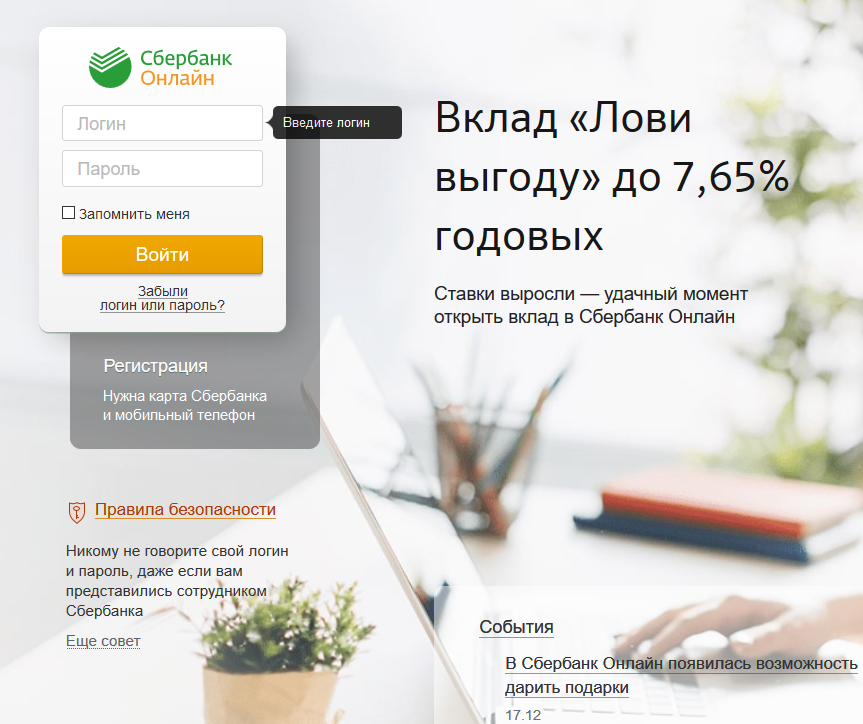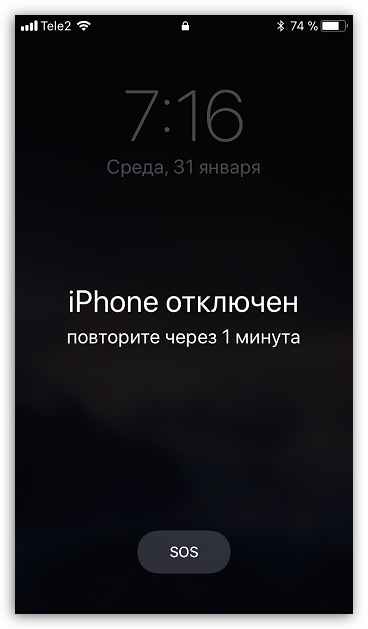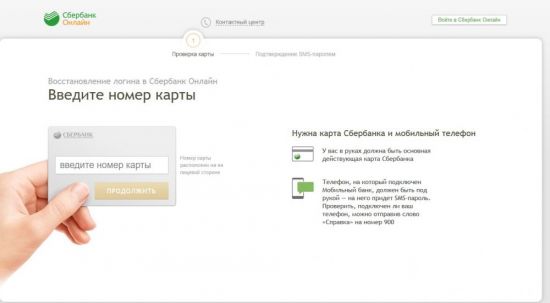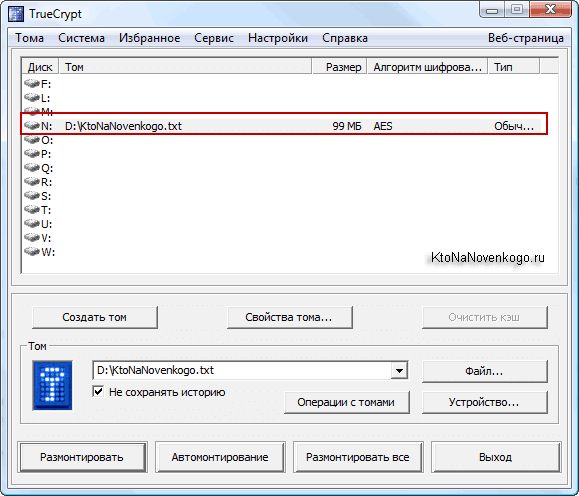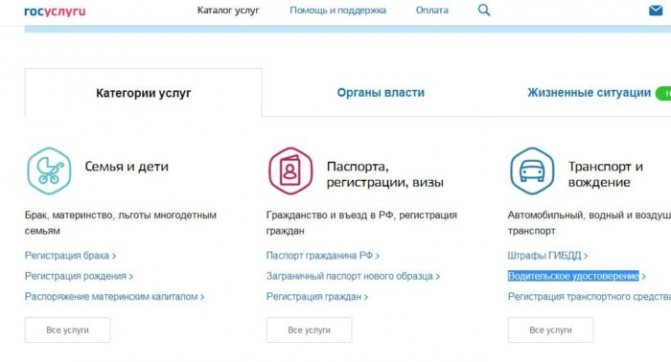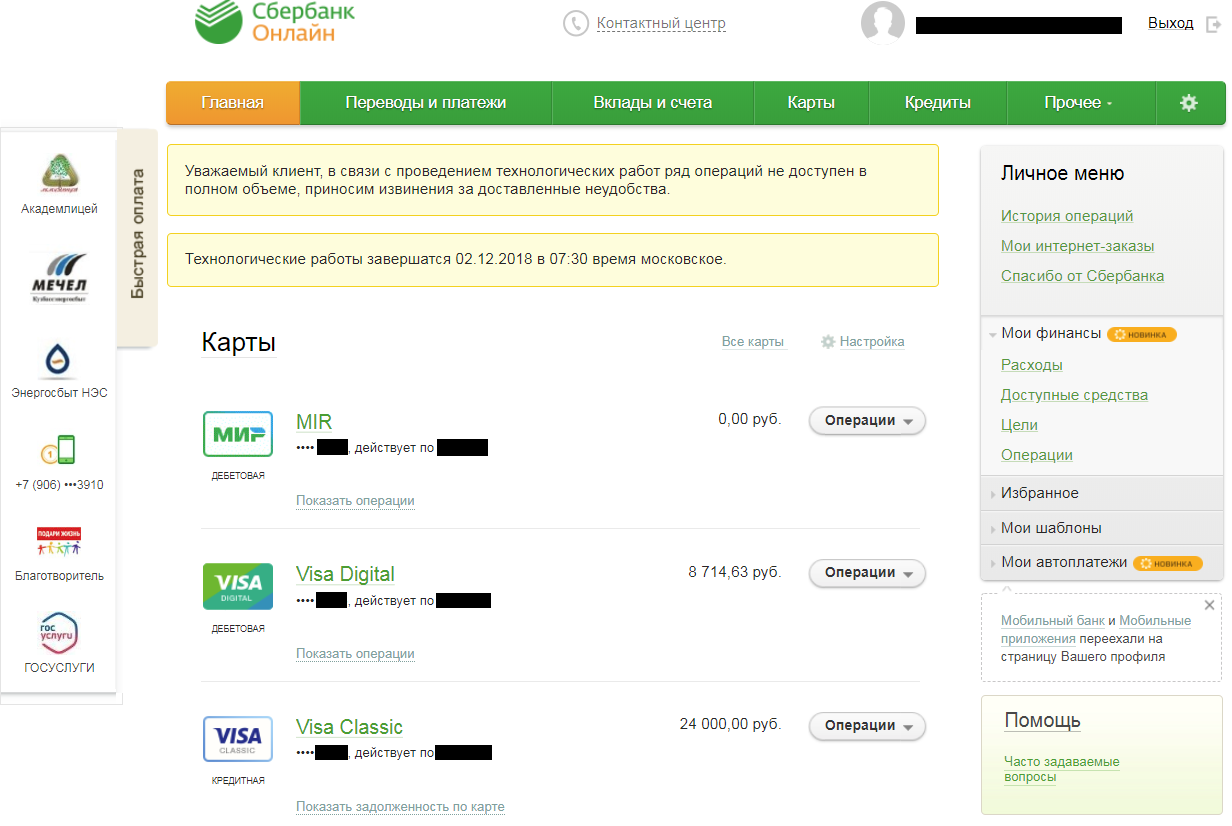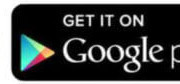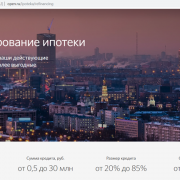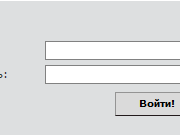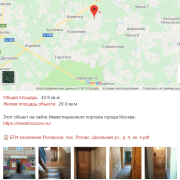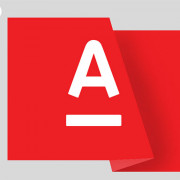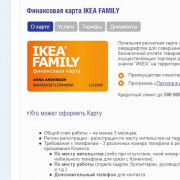Как поменять свой пароль
Содержание:
- Стандартная учетная запись
- Как сгенерировать
- Каким должен быть пароль?
- Проблемы с вводом пароля из строчных и прописных латинских букв
- Подтверждение личности на Госуслуги
- Как восстановить
- Что лучше: сформировать или создать свой
- Как создать безопасный пароль
- Восстановления пароля через центр обслуживания
- Изменение пароля через настройки ЛК
- Настройка защиты паролей в ОС
- Регистрация на госуслугах физического лица
- Как пройти регистрацию прибывающих в Российскую Федерацию из-за границы?
- Когда нужно менять доступ
- Обращение в поддержку
- Мобильное приложение и смена пароля
- Как зарегистрировать на портале Госуслугу физическому лицу? Подача заявления на регистрацию!
- Примеры пароля для Госуслуг
Стандартная учетная запись
После ввода пароля система автоматически перебрасывает в окно «Заполнение и проверка личных данных» (рис. 6).
Если по каким-то причинам Вы не смогли сразу заполнить свой профиль, надо будет потом отдельно входить на портал Госуслуг в личный кабинет, после чего заполнять свой профиль.
Для заполнения этих данных Вам понадобится СНИЛС (страховое свидетельство Пенсионного фонда РФ) и паспорт, желательно их приготовить заранее.
Иногда спрашивают, с какого возраста можно создать “Стандартную учетную запись” на сайте Госуслуг? С 12 лет (по свидетельству о рождении), с 14 лет (после получения паспорта гражданина РФ), с 18 лет (с наступлением совершеннолетнего возраста)? Дело в том, что стандартную учетную запись можно создать после заполнения профиля. А для этого нужно указать СНИЛС и данные документа, удостоверяющего личность (Паспорт гражданина РФ, для иностранных граждан — документ иностранного государства). Вероятно, на вопрос про возраст можно ответить – 14 лет.
Кстати, если в своем профиле Вы все-таки решите указать свой мобильный телефон, то его нужно будет подтвердить сначала кодом ЕСИА – это ваш пароль для входа на сайт Госуслуги. А потом уже приходит sms-код на мобильный телефон для подтверждения.
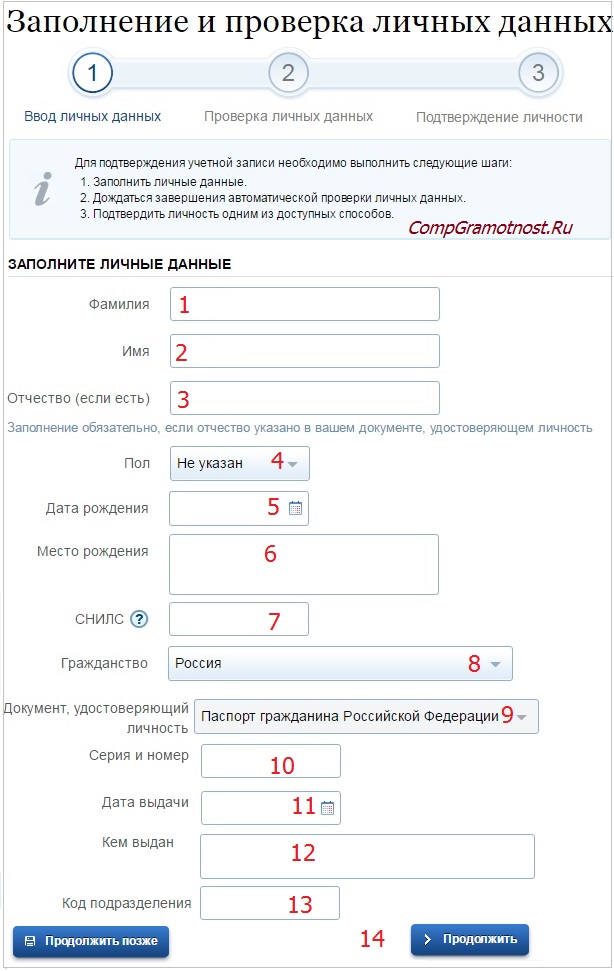
Рис. 6 (кликните для увеличения). Заполнение и проверка личных данных на портале Госуслуг перед удостоверением личности
- 1, 2, 3 на рис. 6 — печатаем свою фамилию без ошибок, свое имя и отчество, если есть;
- 4 на рис. 6 — кликаем по треугольничку в поле 4. В появившемся меню щелкаем по «Мужской» или «Женский»;
- 5 на рис. 6 — клик по маленькому календарику, выбираем месяц, дату и год рождения. Вводить дату рождения можно только с помощью календарика. Набирать ее вручную «с клавиатуры» нельзя;
- 6 на рис. 6 — место рождения вводится так, как указано в паспорте;
- 7 на рис. 6 — СНИЛ – сокращение от «Страховой Номер Индивидуального Лицевого Счёта», выдается в пенсионном фонде (ПФР). Ниже на рис. 7 показано, где в Страховом свидетельстве Пенсионного фонда искать свой СНИЛС;
Рис. 7 Где искать СНИЛС
- 8 на рис. 6 — гражданство можно ввести, кликнув по маленькому треугольнику в поле 8. Появится меню, в котором нужно кликнуть по подходящему варианту;
- 9 на рис. 6 — кликаем по треугольничку в поле 9. Выбираем в появившемся меню документ, удостоверяюший личность;
- 10 на рис. 6 — печатаем серию и номер паспорта или иного документа, удостоверяющего личность. Вводим все цифры (серию и номер) подряд, без пробелов, например, 4008123456;
- 11 на рис. 6 — дату выдачи документа нужно выбрать с помощью маленького календарика в поле 11;
- 12, 13 на рис. 6 — вводим «Кем выдан» и код подразделения в точности так, как это написано в паспорте или ином документе, удостоверяющим личность;
- 14 на рис. 6 — После ввода данных еще раз все проверяем, после чего нажимаем на синюю кнопку «Продолжить».
Появится окно (кликните по рис. 8 для увеличения):

Рис. 8. Сообщение о том, что выполняется проверка личных данных
Если страницу не закрывать и дождаться окончания проверки, то после этого в окне на рис. 8 появится сообщение «Проверка ваших личных данных завершена» и кнопка «Войти повторно».
Как сгенерировать
Когда у пользователя появляются трудности с выбором необходимого сочетания символов, он может воспользоваться функцией автоматического создания пароля. Кнопка для ее активации находится под первым полем и называется «Сгенерировать пароль».
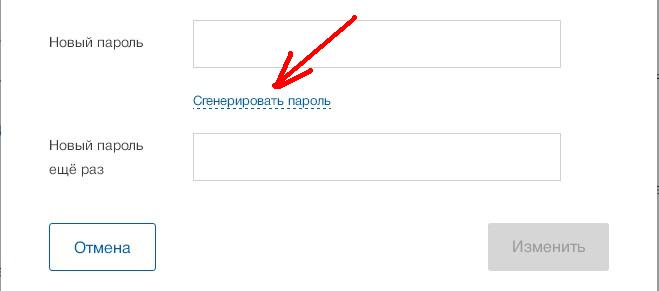
Опция добавлена специально в помощь пользователям. Система настроена таким образом, что сама подберет нужную комбинацию символов. После нажатия на кнопку пароль появляется в правой части экрана под верхним полем.
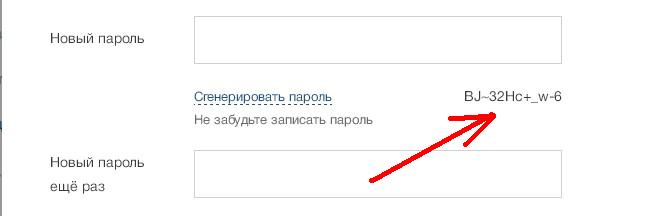
Пользователю необходимо только скопировать и вставить в поле. Затем еще раз подтвердить его во втором поле.
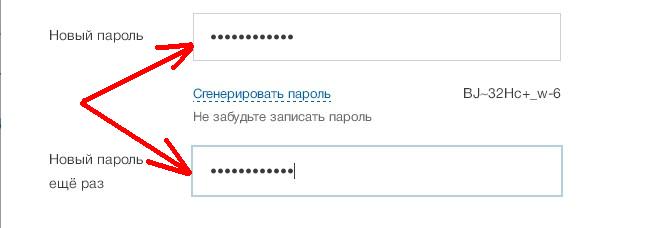
Обязательно нужно сохранить его в отдельном файле. Если человек предполагает пользоваться порталом не только со своего личного
компьютера, то настоятельно рекомендуют переписать его на листок и положить его в недоступное для других лиц место.
Каким должен быть пароль?
У создателей портала Госуслуги есть определенные представления о сложности пароля, которые они воплотили на сайте. Во время регистрации необходимо ввести комбинацию, которая в дальнейшем станет ключом к личному кабинету. И пока пользователь не напишет действительно сложный пароль, он не сможет двигаться дальше.
По правилам портала пароль должен:
- Состоять только из латинских букв;
- Иметь большие и маленькие буквы;
- Иметь цифры;
- Иметь символы знаков пунктуации (например, -/+;!_);
- Общее количество символов в пароле должно быть 8 или больше;
- Нельзя подряд ставить 2 и более одинаковых символов.
Особое внимание обратите на тот факт, что в составе пароля должны быть и большие и маленькие буквы. Нельзя использовать только прописные или заглавные буквы
Латинские буквы используются во многих языках, но для пароля должна использовать английская раскладка, так как в других языках могут употребляться нестандартные буквы, которых нет в стандартной раскладке. Если пользователь не планирует включать такие символы, он может использовать раскладку любой страны, которая в письме использует латиницу.
При соблюдении всех правил получается сложная для подбора комбинация, благодаря чему взломать аккаунт будет намного сложнее. Однако здесь есть и определенный недостаток, так как такие пароли сложнее запомнить. Рекомендуется сохранить пароль в надежном месте, чтобы при необходимости была возможность использовать его, а не использовать кнопку «Восстановление пароля».
Проблемы с вводом пароля из строчных и прописных латинских букв
Подобрав корректный password, пользователь пытается ввести его для входа на сайт. Но не тут то было. Вместо перехода к следующему шагу человек получает системное сообщение «Пароль не соответствует требованиям безопасности» .
Пользователь начинает и так и этак вводить свой пароль, менять его структуру, даже генерировать шифр в системе и вводить его на сайте – ничего не помогает. Некоторые пытаются ввести заданную комбинацию на протяжении нескольких суток, терпят неудачу, после чего бросают бесплодные попытки регистрации на сайте.
Итак, что же делать в данной ситуации? Разберём лайфхаки регистрации на портале Госуслуг:
- Регистрируйтесь на центральном портале gosuslugi.ru , а не на региональных уровня pgu.krasnodar.ru;
- Обязательно вводите ваш пароль вручную посимвольно оба раза, а не путём копирования с буфера обмена;
- Попробуйте после набора password стереть его последний символ. Если после удаления последнего символа код не проходит, вместо стёртого символа добавьте другой (произвольный);
- После генерация вашего шифра из латинских букв и его копирования нажмите на Enter . Ту же самую процедуру повторите при повторном вводе своих данных;
Каждый из подобных приёмов доказал свою эффективность, потому можете смело использовать их при подборе кода для сайта Госуслуг.
Подтверждение личности на Госуслуги
Чтобы полноценно пользоваться государственными услугами через интернет, вам необходимо иметь подтвержденную учетную запись. На портале существует 3 способа подтверждения личности: личное посещение ближайшего центра обслуживания (отделение ФГУП «Почта России», МФЦ России, центр обслуживания клиентов ОАО «Ростелеком», и др.); интернет-банк Сбербанка, Тинькофф-банка или Почта-банка; ввод на сайте персонального кода подтверждения, полученного из заказного письма от официального сайта Госуслуг.
Личное обращение в центр обслуживания пользователей
Это рекомендованный способ подтверждения личности.
Этот способ предполагает посещение специализированного центра обслуживания. Таковым может являться МФЦ, отделение Почты России, Пенсионного Фонда, Управление МВД России, офис компании «Ростелеком», отделение банка и т.д. Подтвердить личность таким способом вы можете в любой момент, просто посетив центр из списка предложенных на сайте госуслуг. Вам потребуется предъявить документ, который был указан на этапе ввода личных данных (паспорт гражданина Российской Федерации или иной) и СНИЛС.
Перейдите по кнопке «Найти ближайший центр обслуживания» на странице личных данных.
Точками на карте обозначены такие центры. Нажмите на них для получения информации о режиме работе каждого из центров.
Не забудьте выйти из учетной записи и снова авторизоваться на портале после подтверждения личности этим способом для того, чтобы вам открылись все услуги.
Через интернет-банк Тинькофф, Почта-банка или Сбербанка
Новый способ подтверждения личности на портале Госуслуги — через Сбербанк Онлайн, Тинькофф-банк или Почта-банк. Если вы являетесь клиентом одной из организаций, войдите в личный кабинет интернет-банка и воспользуйтесь небольшой инструкцией:
Тинькофф-банк
Сбербанк Онлайн
Почта-банк
Заказное письмо
Подтвердив личность данным способом, вы не сможете получить доступ к личному кабинету налогоплательщика на портале nalog.ru.
В этом случае письмо с кодом подтверждения личности будет выслано на указанный вами почтовый адрес. Пример такого письма и его содержимого вы можете видеть ниже. Код высылается заказным письмом, то есть в почтовый ящик вам придет извещение на его получение в отделении Почты России. Там будет необходимо предъявить документ, удостоверяющий личность, и извещение. Среднее время доставки письма составляет около 2-х недель с момента отправки.
Найдите ссылку «Подтвердить личность заказным письмом» и перейдите по ней.
Введите адрес, на который должно быть доставлено письмо и нажмите кнопку «Заказать».
После получения кода данным способом, вам нужно ввести его в специальное поле на главной странице персональных данных своего личного кабинета:
Через некоторое время (обычно на следующие сутки) после отправки письма с кодом, для вас будет доступна бесплатная услуга проверки пути его следования на сайте Почты России (трекинг).
Путь следования письма на сайте почты России выглядит так:
Так же существует способ подтверждения личности с помощью средства электронной подписи или универсальной электронной карты.
Результат после подтверждения личности
Если код подтверждения личности введен и успешно проверен, вам станут доступны все услуги на портале, а на странице личного кабинета появится отметка подтвержденной учетной записи. Так же придет SMS-оповещение об успешном завершении процедуры. Поздравляем!
Чтобы начать пользоваться услугами через интернет после подтверждения, выйдите из личного кабинета и снова войдите под своей учетной записью.
Как восстановить
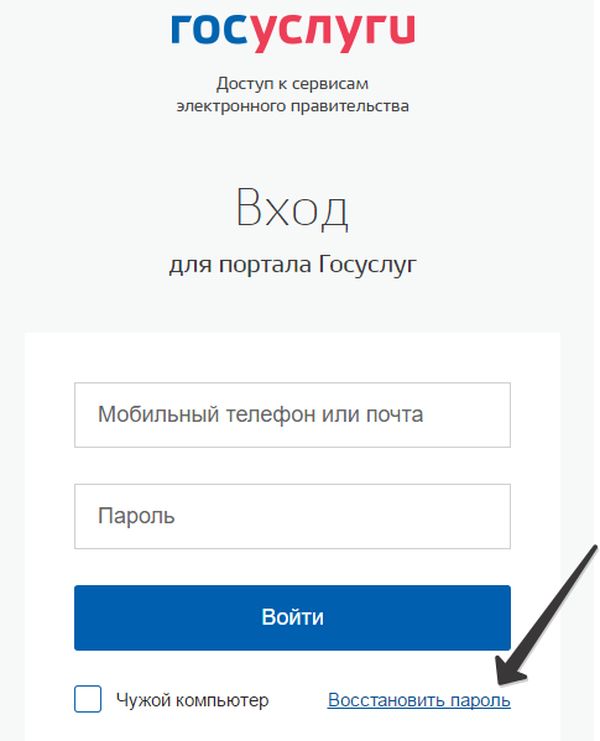
Восстановление пароля – несложная процедура, но зная, как ее правильно проходить, вы избавите себя от лишних хлопот в случае, если доступ к аккаунту утерян. Для начала требуется выполнить вход в форму сайте. Чтобы ее открыть, на главной странице сайта нажмите на кнопку «Вход» в правой части экрана и пропишите свой логин. Альтернативный вариант – открыть кабинет, нажав на ссылку, которая находится в правом верхнем углу.
В меню входа под центральной кнопкой «Войти» вы увидите короткий вопрос: «Забыли пароль?». Чтобы начать восстанавливать связь с кабинетом, необходимо нажать на этот текст. Далее откроется форма, в которой нужно выбрать способ идентификации юзера.
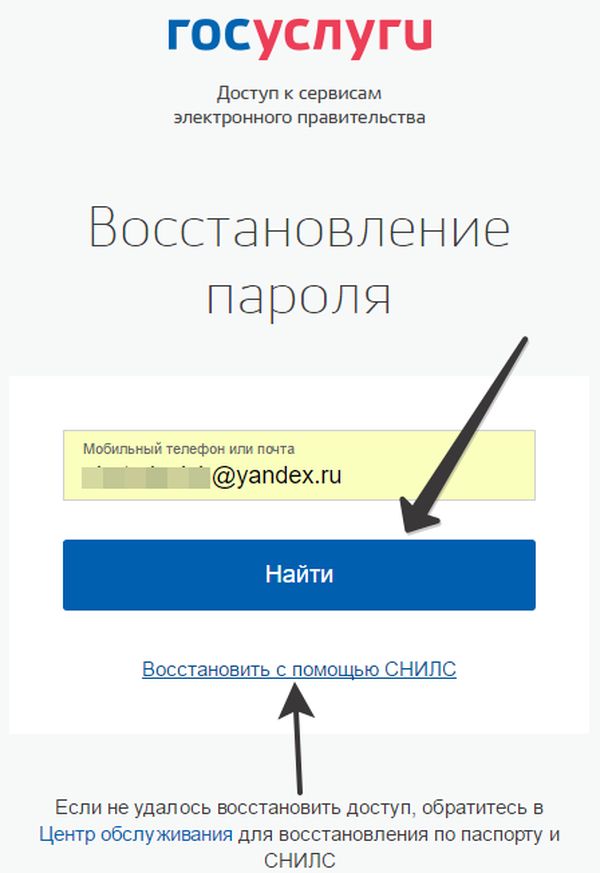
Существует два основных варианта, с помощью которых восстанавливается доступ к ресурсу:
- с помощью контактов физического лица – номера мобильного телефона или адреса электронной почты;
- используя СНИЛС – страховой номер лицевого счета гражданина в системе обязательного пенсионного страхования.
Варианты практически не отличаются способом ввода и временем, которое вы затратите. В обоих случаях требуется указать ваш контакт и страховой номер индивидуального лицевого счета в Пенсионном фонде. Сменится только последовательность того, как вы будете вводить информацию.
СНИЛС не нужен, если вы не подтверждали свою учетную запись. Дальнейшие действия зависят от того, какой контакт указали при проверке – телефонный номер или адрес электронной почты.
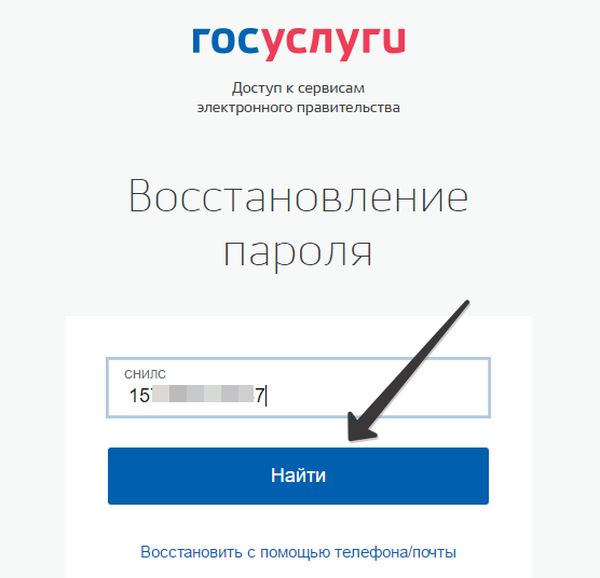
Указав телефон, после набора данных вы получите сообщение с цифровым кодом. Его необходимо скопировать в специальную форму. Время действия ограничено, однако превышение лимита не несет каких-то серьезных последствий, необходимо просто сделать повторный запрос.
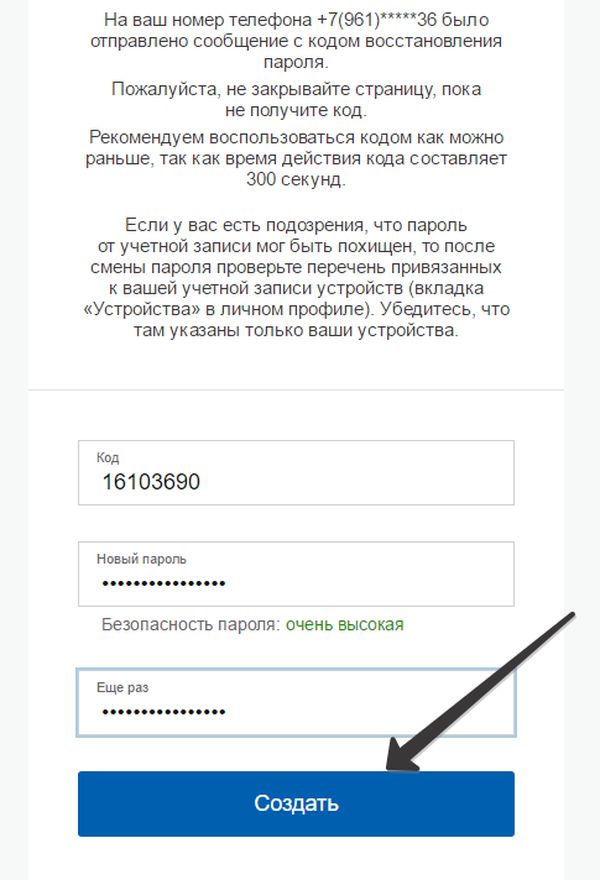
Далее нужно будет придумать новую комбинацию знаков. Страницу во время процедуры покидать нельзя. Новый ключ нужно будет ввести дважды в открытую форму, после нажать кнопку «Создать».
В настройках изменения данных есть возможность установить контрольный вопрос. Тогда перед отправкой проверочного кода или электронного сообщения будет открыто еще одно дополнительное окно. Данные будут отправлены пользователю только если ответ на вопрос дан правильно.
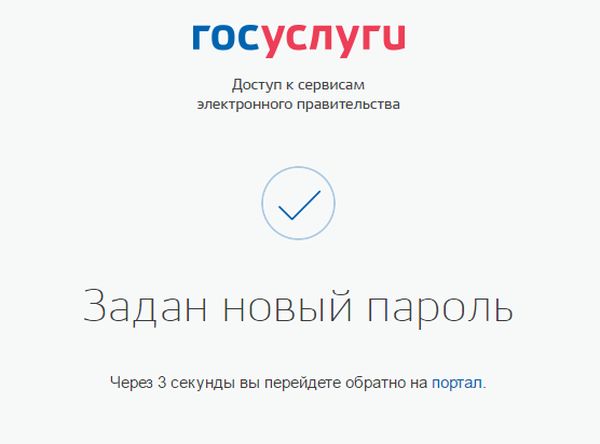
Когда процедура смены учетных данных завершена, система перенаправит владельца кабинета на страницу с окном авторизации. Входить можно также по номеру телефона/СНИЛС и вводить уже новое значение.
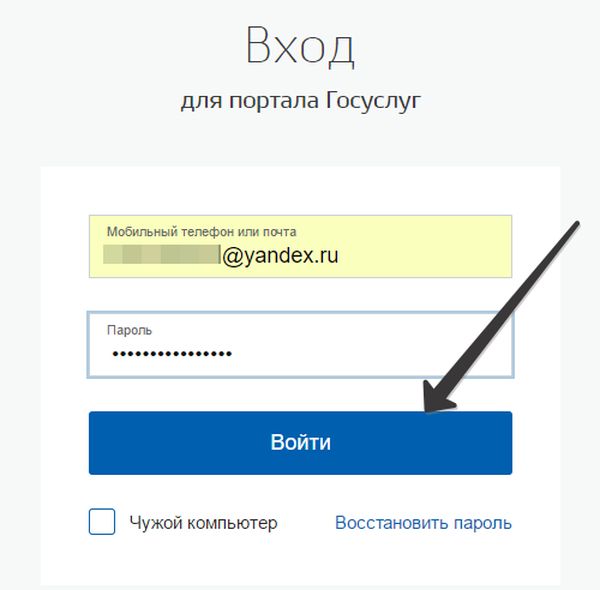
Правильно подобранный ключ – важный механизм защиты персональных данных и информации. Чтобы успешно завершить регистрацию в системе Госуслуги, вводя персональный код доступа необходимо следовать указанным предписаниям. Составить шифр не сложно, а процедура занимает не более 5-10 минут.
Что лучше: сформировать или создать свой
Основным условием при создании пароля является его дальнейшая безопасность и защита аккаунта. Порталом государственных услуг критерий надежности учтен, и система не позволит применять легкие для подбора символы.
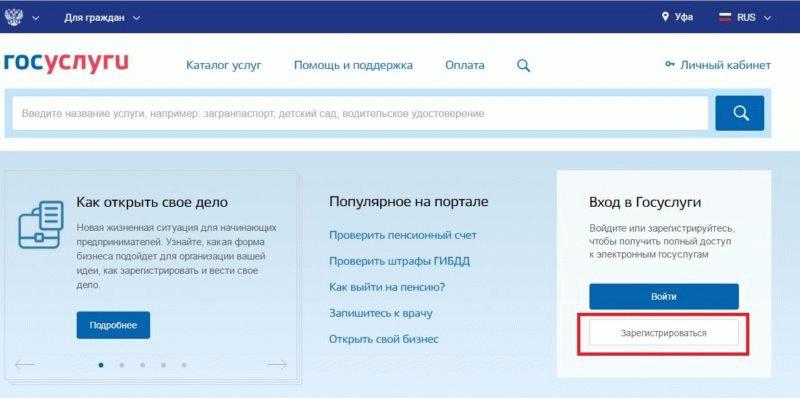
Преимущества и недостатки сгенерированного кода
Основным плюсом сформированного системой кода является его полная надежность, так как он нелогичен и не содержит слов. Поэтому его невозможно придумать даже с помощью специального программного обеспечения.
Главный минус также заключается в сложности комбинации, так как запомнить ее довольно трудно. К тому же при создании кода используются редкие компьютерные символы. Поэтому многие пользователи сохраняют его на компьютере, так как его сложно набирать на клавиатуре каждый раз при входе на сайт. Но сохранение шифра в текстовом редакторе абсолютно ненадежно. Если файл попадет в чужие руки, аккаунт госуслуг будет открыт для использования.
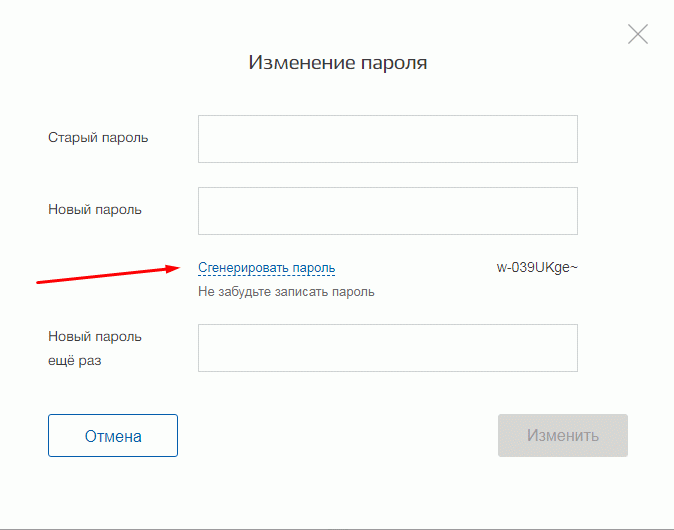
Достоинства и недостатки собственной комбинации
Главным плюсом своего кода для входа на госпортал является возможность его запоминания. Если пользователь часто обращается к услугам сайта, шифр зафиксируется в памяти еще надежнее.
Но есть и существенный недостаток такой комбинации – это его относительная легкость по сравнению со сгенерированным вариантом. Обычно пользователь в качестве пароля задает какое-то слово или набор цифр, которые имеют свою логичность. Этот параметр снижает надежность комбинации. Но если придуманный код смог пройти системную проверку – значит взломать аккаунт будет невозможно.
Как создать безопасный пароль
Большинство требований безопасности относится, скорее, к процедурам идентификации и аутентификации, однако по отношению к парольной защите можно выделить следующие:
- Проверяйте пароли на сложность с учётом энтропии. У хорошего пароля энтропия должна быть не меньше 80 бит, а лучше больше. Для оценки эффективности энтропии можно использовать сайт Passwordstrengthcalculator.com или сервис Ae7.s, где пароль можно также сгенерировать.
- Старайтесь соблюсти баланс между сложностью запоминания пароля, его длиной, алфавитом и энтропией.
- Можно проверить пароли на утечку — не встречался ли пароль в БД, которые были использованы для взлома. Это можно сделать при помощи сервиса Haveibeenpwned.com
- Если вы планируете разработку веб-сервиса и в этом сервисе предусматривается идентификация по паролю, то можно использовать возможности библиотеки zxcvbn. Эта довольно полезная библиотека позволяет оценить «безопасность» задаваемых паролей. Однако не стоит использовать особенности работы подобных утилит как критерий абсолютной истины. Доступна демоверсия.
Основа безопасности — это всегда хорошая политика. Требования к такой политике бывают разные, но почти всегда они где-нибудь описаны. Типичный пример — стандарт PCI DSS. Такие стандарты можно использовать как критерии для настройки конкретных параметров — например в ОС Windows. Примерный сценарий (с поправкой на возраст статьи :)) рассмотрен на сайте стандарта.
Хотите узнать больше о безопасности информационных систем? А может даже найти работу в этой сфере? Тогда приглашаем вас на факультет информационной безопасности GeekUniversity!
Восстановления пароля через центр обслуживания
В случае получения отрицательного решения при использовании стандартных способов, тогда гражданину нужно будет обратиться в центр обслуживания. Для этого воспользуйтесь удобным фильтром поиска, и найдите ближайшее отделение.
Чтобы на карте появились адреса и номера телефонов центров обслуживания, укажите – Восстановление доступа. Теперь осталось определиться с ближайшим офисом для посещения.
При себе иметь паспорт и страховое свидетельство. Номер СНИЛС должен совпадать с тем, что был указан в личном кабинете до момента потери пароля. Документы представить специалисту для ознакомления, после сверки данных, он вышлет новый пароль на адрес электронной почты или на мобильный телефон.
При входе на госуслуги после восстановления доступа к учетной записи, вместо логина указать номер страхового свидетельства. Как только будет выполнен вход в личный кабинет, пароль необходимо сразу же сменить, и записать его в блокнот.
Иначе из-за редкого использования портала государственных услуг снова начнутся проблемы с входом. Так же рекомендуется указать адрес электронной почты и номер контактного телефона. В будущем их можно будет использовать в качестве логина.
Если не получится войти в госуслуги и после восстановления пароля, тогда только остается обратиться в техническую поддержку клиентов. Возможно, аккаунт был взломан. Поэтому ниже будет подробно описано, как его можно защитить от злоумышленников.
Изменение пароля через настройки ЛК
Через личный кабинет Государственных Услуг вы можете менять любые контактные данные и сведения для авторизации. Начнем с изменения пароля через ЛК на официальном сайте:
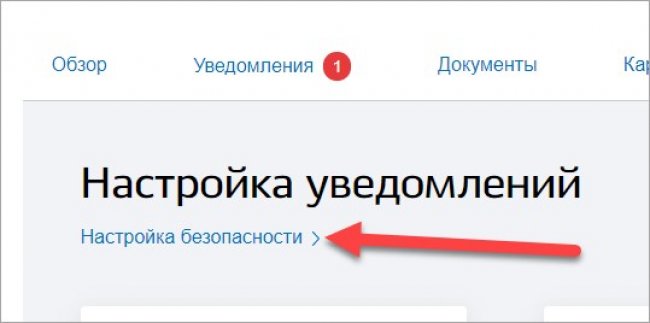
В блоке «Безопасность» нажмите на «Изменить пароль». В открывшейся форме впишите текущий пароль, а ниже укажите новую защитную комбинацию дважды. Она должна отличаться от предыдущей и состоять минимум из 8 символов (английские буквы разного регистра и цифры, один знак пунктуации). Также можно воспользоваться функцией генерации пароля, которая отмечена на скриншоте.
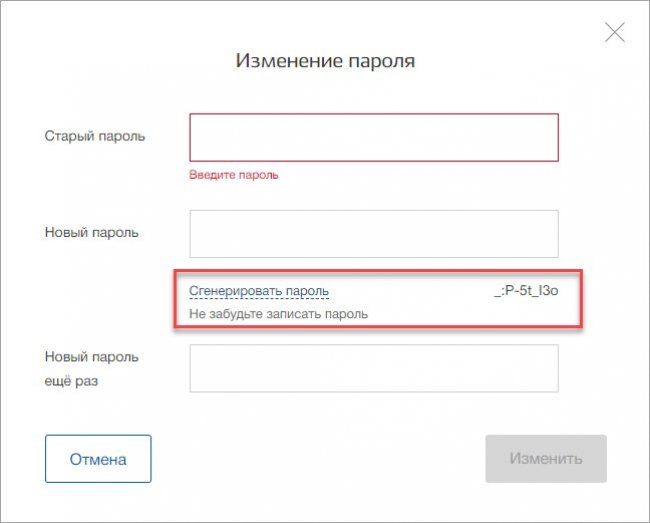
Для подтверждения нажмите кнопку «Изменить». Новые данные применятся к аккаунту автоматически. При повторном входе вам необходимо вводить уже новую защитную комбинацию.
Также в блоке «Безопасность» вы можете воспользоваться функциями добавления контрольного вопроса, включения двухэтапной верификации и входа через ЭЦП.
Ту же процедуру вы можете выполнить на сайте Госуслуги.ру через мобильный браузер на смартфоне. Однако в официальном приложении сервиса данного пункта в настройках аккаунта нет. Вам доступно только восстановление пароль на экране авторизации.
Настройка защиты паролей в ОС
Большинство из приведённых механизмов можно настроить на уровне ОС. Например, в Windows можно воспользоваться настройкой групповых политик (оснастка gpedit.msc для локального ПК или gpmc.msc для настройки групповых политик домена). Нажмите в ОС «Выполнить» и введите «gpedit.msc». Далее можно открыть редактор групповых политик:

В целом для усиления безопасности достаточно соблюдать ряд простых настроек.
Требования сложности пароля. Настройка реализуется по-разному, в ОС Windows всё достаточно понятно.
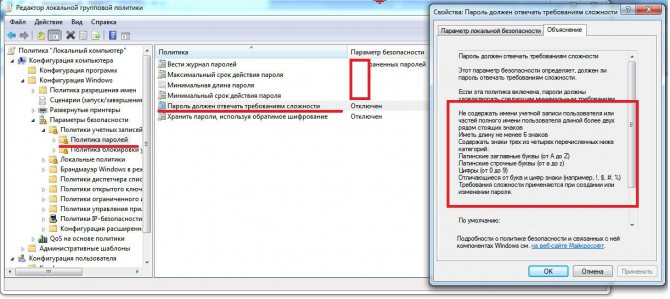
Обязательная регулярная смена пароля
Тут важно оценить, как часто необходимо менять пароль. Я рекомендую делать это чаще, чем можно подбирать пароль средствами брутфорса
В зависимости от алфавита такой срок может быть разным. В среднем это раз в три месяца для паролей, удовлетворяющих требованиям сложности в ОС Windows.
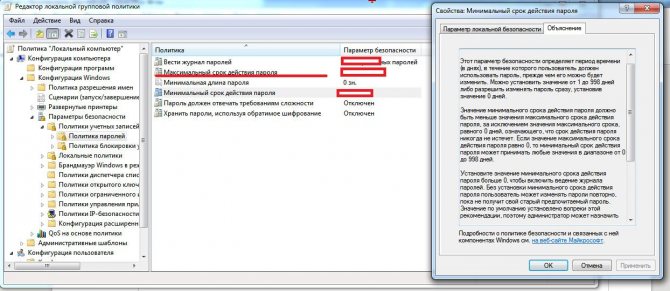
Ограничение числа ошибочных попыток ввода паролей. По достижению выбранного числа учётная запись блокируется. Это полезно для защиты от брутфорса. На скриншоте ниже такая политика не настроена, но вы видите, где это можно сделать:
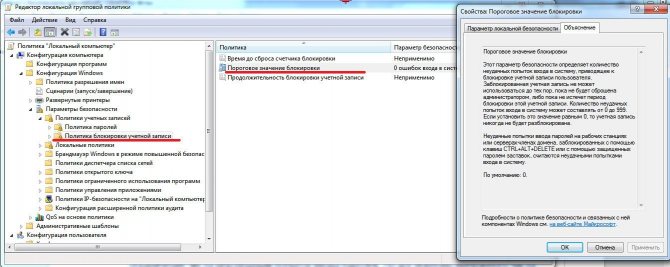
Запрет использования ранее заданных паролей. Эта функция доступна в некоторых ОС, в частности в Windows. Для этого надо активировать соответствующую настройку:
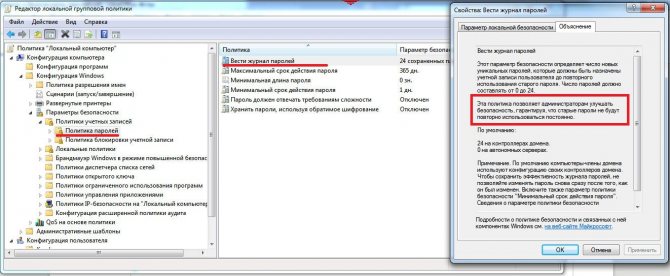
Запрет использования одинаковых паролей для разных сервисов. Типичной является ситуация, при которой один и тот же пароль используется для разных сервисов. Это несёт серьёзную угрозу безопасности данных. Такое требование желательно вводить на уровне политики безопасности предприятия.
Регистрация на госуслугах физического лица
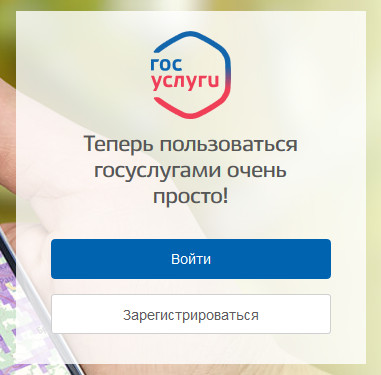
В электронном каталоге Вы ознакомитесь с полным перечнем услуг, ведомствами, которые из предоставляют, их описанием, условиями предоставления.
Для того чтобы получить возможность полного использования услуг портала Госуслуги необходимо пройти несложную процедуру регистрации на сайте госуслуг, которая займет немного времени. Данная пошаговая инструкция поможет разобраться во всех тонкостях процесса.
Документы, необходимые для регистрации:
Так же Вам понадобится мобильный телефон, для получения уведомлений портала и восстановления доступов к ресурсу в случае утери.
Этап 1. Регистрация на портале
- Переходи на главную страницу портала — https://gosuslugi.ru/.
- На главной странице портала госуслуг в правой части нажимаем на кнопку «Зарегистрироваться»и переходим к форме регистрации на странице ЕСИА — https://esia.gosuslugi.ru/registration/.
- Вводим фамилию, имя, номер своего мобильного телефона или электронной почты, нажав на кнопку «Зарегистрироваться», соглашаемся с Условиями использования и Политикой конфиденциальности.
- Дожидаемся код подтверждения, который придет на номер указанного мобильного
- Задаем пароль, который будет использоваться для каждого входа на портал Госуслуг, подтверждаем его второй раз и нажимаем кнопку «Готово».
- Итак Вы зарегистрированы.
На следующем этапе понадобится ввести личные данные, которые будут использоваться для автозаполнения полей при подаче онлайн заявлений на данном ресурсе, а именно: ФИО, дата и место рождения, паспортные данные, которые затем сохраняем, нажав кнопку «Сохранить».
На данном этапе Вы прошли упрощенную процедуру регистрации физического лица, при которой есть возможность получать лишь часть услуг, например, проверять наличие штрафов ГИБДД.
Вы можете внести данные водительского удостоверения, адрес по прописке и проживания, загранпапорт, транспортное средство, полис ОМС, военный билет.
Этап 2. Завершение стандартной регистрации
Дозаполнив профиль, появится возможность пройти стандартную и подтвержденную регистрации, от которых и зависит количество получаемых услуг.
Чтобы Ваша учетная запись получила стандартную регистрацию достаточно ввести СНИЛС и тогда система на портале госуслуг, проверив введенные данные, присвоит статус. Время проверки, в среднем занимает 15 минут.
После подтверждения Вы получите уведомление на мобильный телефон.
Этап 3. Подтверждение личности на портале
Для получения следующего статуса учетной записи необходимо подтвердить личность, нажав на кнопку «Подтвердить».
Для этого выберите удобный для Вас способ прохождения процедуры идентификации личности и подтверждения учетной записи:
- лично в центре обслуживания
- заказным письмом от Почты России
- Электронной подписью или УЭК
Лично в центре обслуживания
Находим на карте ближайший центр обслуживания. При помощи фильтра можно выбрать интересующую услугу. Вам будет предоставлена информация о часах работы, в которые можно получить пароль активации учетной записи.
При личном визите в центр обслуживания Вам понадобится паспорт и СНИЛС.
Заказным письмом Почты России
Форма домашнего адреса автозаполняется из настроек личного кабинета, остается нажать кнопку «Отправить письмо». Заказное письмо придет в почтовое отделение по месту прописки.
Следует обратить внимание, что при выборе этого способа подтверждения у Вас по прежнему будет действовать ограниченный доступ к электронным госуслугам, например, Вы не сможете получить доступ к личному кабинету налогоплательщика на сайте налоговой службы
Электронной подписью или УЭК
Для этого присоедините к компьютеру носитель ключа электронной подписи.
Код активации, полученный любым из способов станет ключем полного подтверждения учетной записи.
После этого вы сможете пользоваться всем функционалом единого портала государственных услуг без исключений.
Как пройти регистрацию прибывающих в Российскую Федерацию из-за границы?
Постановление Главного государственного санитарного врача Российской Федерации от 27.07.2020 № 22 устанавливает обязанность для российских граждан проходить регистрацию на сайте госуслуг перед возвращениеv из зарубежных стран. Заполнить анкету прибывающего на территорию РФ нужно до посадки в самолет и регистрации на рейс в точке вылета, но после покупки авиабилета.
Данное правило было установлено еще летом прошлого года и продолжает действовать в 2021 году. Страны начинают открывать свои границы, однако пандемия коронавируса не заканчивается, а потому сохраняется обязанность по заполнению анкеты прибывающих и прохождению тестирования на ковид после прилета.
Результатом регистрации является оформленный pdf файл, который можно сохранить на свой телефон для предъявления при прохождении санитарного контроля перед посадкой в самолет. Также данный файл можно распечатать и показать в бумажном виде.
Если у гражданина РФ есть выход в интернет и устройство, с которого можно зайти на сайт госуслуг (телефон, ноутбук), то процедуру регистрации можно пройти самостоятельно, заполнив анкету. Если такой возможности нет, то можно обратиться за помощью в справочную службу аэропорта вылета — узнать, где можно найти сотрудников, которые помогут заполнить анкету прибывающего из-за границы. Лучше позаботиться об этом заранее, приехать в аэропорт пораньше, чтобы успеть пройти все необходимые процедуры.
Для регистрации необходимо наличие личной записи на Портале госуслуг, при этом достаточно будет даже неподтвержденной записи для заполнения анкеты.
Как заполнить анкету на сайте госуслуг — пошаговая инструкция
Для заполнения анкеты необходимо перейти на сайт госуслуг — прямая ссылка. Можно самостоятельно найти услугу, забив в строку поиска «регистрация прибывающих в Российскую Федерацию».
После нахождения нужной услуги необходимо нажать «Заполнить анкету» и заполнить пять разделов:
|
Раздел 1. Персональные данные |
Если учетная запись на госуслугах подтверждена, то реквизиты автоматически вставляются в строки анкеты – следует проверить, правильно ли заполнены поля.
Поменять данные можно, перейдя в настройки аккаунта. Если запись не подтверждена, предварительно нужно заполнить реквизиты. В этом же разделе следует загрузить свое фото, требования к которой следующие – лицо анфас, расположенное в установленных границах. Можно сфотографировать себя на телефон и тут же загрузить фото в анкету. |
|
Раздел 2. Данные о пребывании за границей |
В этом разделе анкеты следует заполнить:
|
|
Раздел 3. Симптомы заболевания |
Наличие симптомов (кашель, одышка, боль в горле, насморк, температура) отмечается пунктом «да», их отсутствие обозначается «нет».
При нажатии на да, открывается список симптомов, где нужно выбрать те, которые имеются на текущий момент, а также обозначить температуру. |
|
Раздел 4. Данные о детях |
В четвертом разделе анкеты прибывающих в РФ заполняются сведения о несовершеннолетних детях, которые возвращаются из-за границы вместе с заявителем.
Для каждого ребенка до 18 лет нужно заполнить:
|
|
Раздел 5. Информирование |
В этом разделе анкеты следует поставить две галочки, о том, что ознакомлен о своей обязанности после прилета сдать тест на коронавирус и загрузить его результаты на госуслуги, а также о подтверждении заполненных данных. |
Для завершения регистрации следует нажать на синюю кнопку «Сохранить». Результат сохранения — файл pdf с заполненной анкетой прибывающего в РФ, которую нужно сохранить на свой телефон.
Пример заполнения при возвращении на территорию РФ из Турции
Ниже приведен образец заполнения анкеты при прохождении регистрации при возвращении в Российскую Федерацию из Турции:
Когда нужно менять доступ
Поскольку на портале сохраняется большой объем личной информации о пользователях, озадачиться сменой доступа можно сразу после регистрации. Также это стоит делать в таких ситуациях:
При фиксации подозрительной активности на ресурсе. К ее числу относят появление новых запросов, выписок и другой информации, которую пользователь не заказывал. По времени заказа таких документов можно понять, когда именно третьи лица получили доступ к личному кабинету. Достаточно помнить, когда клиент сам подавал те или иные запросы.
После работы с порталом на чужом компьютере, который может сохранять персональные доступы
Особенно важно это в случаях, когда гражданин использует общественные ПК: в компьютерных клубах, на рабочем месте.
После подключения к незащищенной беспроводной сети с мобильного устройства (если на нем был открыт портал Госуслуг). Правило распространяется на торговые центры, кафе, поликлиники, парки, кинотеатры, школы.
При возникновении проблем с доступом
Если пользователь более двух раз не смог войти в персональный кабинет, введя свои данные, их нужно обновить.
Обращение в поддержку
Если вам не помогли описанные способы, то придется составлять обращение в службу поддержки Госуслуг. Администрация поможет пользователю в следующих случаях:
- сменился мобильный номер или электронная почта;
- сайт не принимает новую комбинацию, хотя она соответствует требованиям;
- сервис не определяет введенные контактные сведения;
- пользователь сменил паспорт и не может указать серию и номер;
- любые сбои сайта, мобильного приложения и так далее.
Обратиться за помощью вы можете с помощью номеров, указанных на скриншоте.
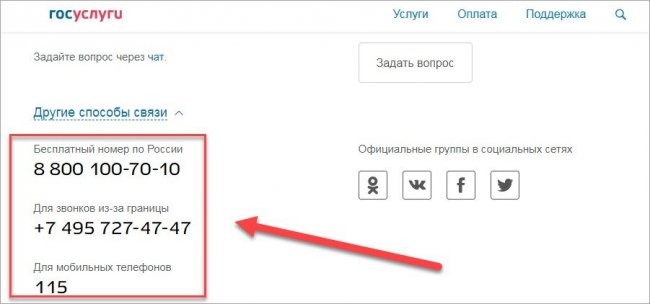
Расскажите специалисту горячей линии о том, меняли ли вы данные, какие действия предпринимали при восстановлении. После этого специалист примет ряд мер и вернет доступ к учетной записи. Будьте готовы продиктовать паспортные данные по телефону.
Мобильное приложение и смена пароля
В мобильном приложении для повышения безопасности перед установкой нужно ввести код из четырёх знаков для запуска программы. При дальнейшем запуске необходимо вводить четырёхзначный код для активации учётной записи.
Если вы забыли эти четыре знака, то надо нажать ссылку «Войти заново». Она самостоятельно активируется при нажатии трёх раз неправильной комбинации из четырёх символов. Система переведёт вас на страницу введения логина и пароля, как на официальном сайте Госуслуг. Нужно войти в профиль и установить новый пароль по алгоритму, который описан выше. Это нельзя сделать через раздел «Безопасность». Сменить код можно через строчку на первой странице портала «Я не знаю пароль», которая находится на первой странице портала.

Как зарегистрировать на портале Госуслугу физическому лицу? Подача заявления на регистрацию!
Регистрация физического лица
Начиная, с 2014 года все жители Российской Федерации получили возможность пользоваться многими услугами государственных органов через Интернет. Пока что далеко не все оценили эффективность такой системы, и иногда встречаются недорабоки, которые довольно оперативно исправляются. Однако уже сейчас можно оплатить штраф, оформить получение ряда документов и многое другое, не выходя из дома.
Портал Госуслуги рассчитан в первую очередь на физических лиц, которым после регистрации на сайте могут воспользоваться целым перечнем функций, но для этого обязательно потребуются некоторые документы.
к содержанию ^
Необходимые документы для регистрации
Непосредственно для регистрации на сайте необходимо указать следующие данные:
- Фамилия и имя;
- Адрес электронной почты;
- Номер мобильного телефона.
На электронную почту и мобильный в последствии будут приходить уведомления об изменении учётных данных, статуса заявления и т.п.
к содержанию ^
Уровни учётных записей на Госуслугах
В системе Госуслуги существует уровневая система аккаунтов. Она включает в себя следующие типы учётных записей:
- упрощённая;
- стандартная;
- подтверждённая.
Статус упрощённой учётная запись получает сразу после регистрации на портале. Однако функционал его крайне ограничен – нельзя оформить заявление или запись в госучреждение.
Для того, чтобы получить такую возможность, необходимо в личном кабинете ввести данные паспорта и СНИЛС.
После этого аккаунт получает статус «стандартного», и с его помощью можно записаться к врачу, зарегистрировать товарный знак и т.п.
Типы учетных записей на Госуслугах
Чтобы получить абсолютно любую услугу портала потребуется очное подтверждение личности в центре обслуживание. Эта процедура занимает буквально несколько минут и требует только наличие паспорта.
к содержанию ^
Как зарегистрироваться на Госуслугах?
Есть два варианта регистрации:
- самостоятельно на соответствующей странице сайта (находится в верхней правой части страницы);
- центры регистрации и обслуживания.
Центрами обслуживания, как правило, выступают районные МФЦ, почтовые отделения, банки и т.п. Ближайший можно найти на специальной карте, которая расположена на сайте. В центре вас не только зарегистрируют, но и сразу подтвердят личность.
к содержанию ^
Заполнение личных данных
После регистрации на портале вы сможете зайти в личный кабинет и заполнить дополнительные данные – это необходимо для получения нового статуса аккаунта – «стандартного», а также для автоматического заполнения различных электронных заявлений и заявок.
- паспорт;
- СНИЛС;
- страховой полис;
- ИНН;
- загранпаспорт;
- водительское удостоверение;
- военный билет;
- свидетельство о рождении.
Онлайн-проверка новых данных может занять от нескольких минут до пяти дней.
Примеры пароля для Госуслуг
В соответствии с требованиями портала, составим следующие пароли:
- $V1aD_PetroV$
- NaVaLny_vs_PutLin_(0:2)
- **
- LaGutenKo_2018!
- SleSar_Petrenk0!
- 1VlaDimir*i*Dim0n
Для портала с услугами человек предоставляет личные данные, которые являются самыми важными и конфиденциальными, следовательно, им нужно обеспечить максимальную безопасность. Кроме того, сейчас внедрена возможность оплачивать некоторые услуги и штрафы через сайт. Для этого требуются и данные с банковских карточек владельцев. Одним из инструментов, позволяющим защитить сведения о пользователе является сложный шифр. Его можно сгенерировать на сайте или придумать самостоятельно. Что значит сгенерировать пароль в «Госуслугах», и как его составить, чтобы он прошел проверку системы?