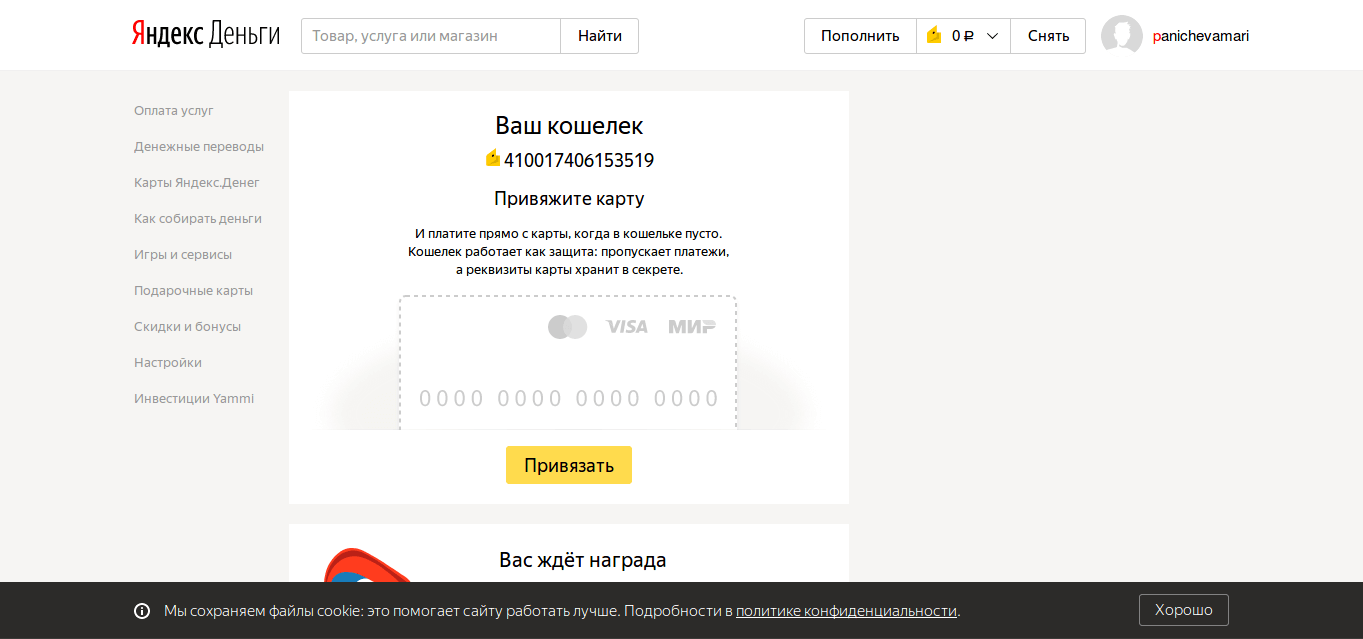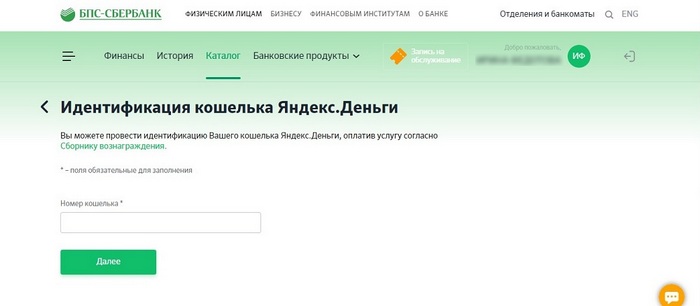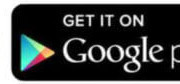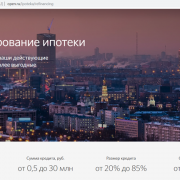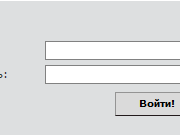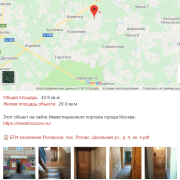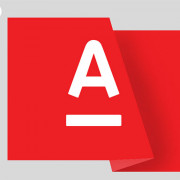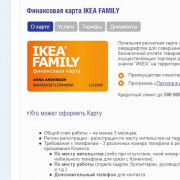Поисковик яндекс
Содержание:
- Вход с помощью социальных сетей
- Что такое аккаунт Яндекс
- Как зайти в Яндекс Браузер и настроить основные его функции
- Зачем нужны новые требования
- Яндекс: история создания компании
- На телефоне
- Смена пользователя в Яндекс.Браузере
- Предустановка с апреля, штрафы и поиск с июля
- Что такое Яндекс Поиск
- Размещение кода
- Учимся пользоваться почтой
- На компьютере
- Как войти в другой аккаунт
- Минцифры о способах предварительной установки российского ПО
- Поиск по умолчанию
- На телефоне
- Как войти в Яндекс почту
- Создание виджета
- Как создать аккаунт Яндекс
- Заключение
Вход с помощью социальных сетей
На странице Яндекс.Паспорта добавьте социальную сеть для быстрого входа в свой аккаунт в дальнейшем.
- В разделе «Социальные сети» нажмите «Добавить аккаунт».
- Выберите социальную сеть через которую в последствии вы будете выполнять вход на сервисах Yandex.
- Введите регистрационные данные соцсети и нажмите «Войти».
Теперь вы можете авторизоваться во всех сервисах Yandex через эту социальную сеть. Достаточно на странице авторизации выбрать соответствующую кнопку. Яндекс не знает паролей от вашей социальной сети. Использовать данный способ безопасно. Это сделано для удобства, так как если таких аккаунтов много все логины и пароли сложно запомнить, а вход через ВК или ОК, или Фейсбук (на выбор) упрощает взаимодействие с ПК и интернетом в целом.
Что такое аккаунт Яндекс
Благодаря множеству сервисов Яндекс превратился из небольшой поисковой системы, которая в далёком 1997 году умела индексировать лишь небольшое количество сайтов с помощью ввода специальных запросов, в мультипортал, который в рунете переплюнул уже сам Google. Аккаунт Yandex – это личный счёт или учетная запись. Содержит сведения о конкретном пользователе для подключения его к конкретным сервисам, синхронизации и сохранения персональных данных.
Доступ к этим сервисам возможен только после прохождения авторизации. Необходимо ввести на соответствующей странице свои данные, которые вы укажете при регистрации, или авторизоваться через социальные сети, в случае, если к вашей учётной записи привязан аккаунт какой-либо социальной сети.
Как зайти в Яндекс Браузер и настроить основные его функции
Главное – детально следовать инструкцию, чтобы добиться удовлетворительного процесса работы и обезопасить себя от возможности сбить работу браузера.
Вход в Яндекс Браузер
Чтобы начать работу с сервисами Яндекса, необходимо:
- Либо ввести логин и пароль на сервисе;
- Либо ввести логин и пароль в https://yandex.ru/soft/element/;
- Либо выбрать социальную сеть (https://www.yandex.ru/), в которой вы уже зарегистрированы.
Также вы можете добавить несколько аккаунтов и менять их без того, чтобы постоянно нажимать «Войти» и «Выйти» при смене пользователя. Для получения полного комфорта в использовании предлагаю рассмотреть несколько интересных возможностей браузера.
Функция 1: Режим Турбо
Режим Турбо вы можете включать для быстрой загрузки страниц и экономии интернет трафика. Этот режим включается автоматически при падении скорости интернет сети до 128 Кбит/с. Пока скорость не восстановится, режим будет продолжать работать. Чтобы включить и выключить режим Турбо вручную, необходимо:
- Перейти в меню браузера;
- Найти пункт «Включить турбо», нажмите для включения;
- Затем чтобы выключить проделайте те же действия.
Функция 2: Синхронизация
Практически самая полезная функция Яндекс Браузера — синхронизация. Она помогает хранить ваши файлы и важные данные на серверах компании и просматривать их с любого устройства, на котором вы зашли в аккаунт Яндекса. Чтобы включить синхронизацию и иметь доступ к данным в любой точке мира необходимо:
- Зайдите в меню браузера, далее пункт «Синхронизация»;
- В окне, которое открылось, введите логин и пароль от Яндекс аккаунта;
- Укажите файлы и информацию, которую хотите синхронизировать;
- Выберите «Включить синхронизацию».
Зачем нужны новые требования
Власти намерены заставить производителей устанавливать отечественный поиск по умолчанию на поставляемые в Россию смартфоны и планшеты с целью «выравнивания условий на рынке между российскими и зарубежными игроками», пояснил источник «Коммерсанта».
По словам источника, в нынешней версии закона у производителей смартфонов и планшетов имеется возможность устанавливать российские сервисы и приложения только в «окно выбора» в процессе активации устройства. На этой стадии у пользователей есть возможность пропускать установку приложений, утверждает он.
Почему российский бизнес развернулся в сторону гиперконвергенции
Бизнес

В настоящее время при настройке мобильных устройств под управлением операционной системы Android для браузера Chrome предлагается на выбор установка поисковой системы «Яндекс», Google и Mail.ru. Компании Google пришлось пойти на такие меры в августе 2017 г. после достижения соглашения с Федеральной антимонопольной службой (ФАС). Для браузеров в мобильных устройствах Apple под управлением iOS также доступен выбор поисковой системы по умолчанию.
Представители «Яндекса» сообщили «Коммерсанту», что не видели финальную версию постановления и не знают о предлагаемом механизме установки российского поиска, однако считают необходимым наличие «свободного выбора». По их мнению, оптимальным выходом могло бы стать «окно выбора» поисковой системы. В Mail ru Group и Apple не ответили на запрос, в Google отказалась от комментариев.
Яндекс: история создания компании
История создания компании Яндекс довольна интересная и в отличие от услуги SEO-продвижения, берёт начало с конца прошлого века, когда началась активная разработка поисковой машины.
Вообще, название «Яндекс» пришло далеко не сразу, так как у команды, которая уже к тому времени сформировалась, возникали постоянные разногласия на эту тему. Основными претендентами на место названия корпорации были «Yet Another iNDEXer» или «YANDEX». Думаю, не нужно объяснять, кто оказался фаворитом в данном выборе.
Правда, изначально Яндекс, писался как «ЯNDEX», но в последующем, а именно в 2008 году уже полностью перешёл на кириллицу, и сохраняются по сей день. Конечно, по сравнению с современным дизайном, страничка первоначального варианта браузера кажется несуразной и устаревшей.
По сей день Яндекс постоянно внедряет какие-то то новые дополнения, различные функции, взять хотя бы отчёты по контенту в Яндекс Метрике в которых отображается статистика блога на сайте (если таковой присутствует).
На телефоне
Через мобильное приложение Яндекс браузера в аккаунт можно войти так:
- Открываем нашу программу, и в правой части поисковой строчки видим значок в виде трех точек. Один раз кликаем по нему.
- Всплывет меню с различными функциями и способностями браузера. В самом верху данного окна найдем графу «Войти в Яндекс».
- После этих действий запустится новая вкладка с авторизацией аккаунта. В строке по центру экрана нужно будет ввести логин, почту или телефон. Внизу страницы можно воспользоваться быстрой авторизацией аккаунта через социальную сеть. Если с помощью такой функции зайти вы не можете, то вводите свои данные и жмете на строчку «Войти».
- Следующим шагом вводим пароль от нашего аккаунта и кликаем на желтую кнопку «Войти» один раз.
- Готово! После этого нас перебросит на страницу «Яндекс Паспорт», уже от туда можно редактировать свой аккаунт.
- https://xn—-8sbcrj6cdv7h.xn--p1ai/kak-vojti-i-vyjti-v-yandex-browser.html
- https://ya-browsers.ru/nastrojki/kak-vojti-v-akkaunt-yandeks-brauzera
- https://yanbrowser.ru/faq/authorization-in-yandex-browser
Смена пользователя в Яндекс.Браузере
Удобно использовать несколько учетных записей Яндекс для различных целей. Чтобы каждый раз не вводить логины и пароли эти аккаунты можно добавить на главной и быстро переключаться между ними.
Если вы не знаете, как сменить пользователя в Яндекс Браузере следуйте несложной пошаговой инструкции.
- Откройте главную Yandex.
- Нажмите на логин в правом верхнем углу экрана.
- В открывшемся меню выберите «Добавить пользователя».
- Введите логин и пароли или авторизуйтесь с помощью социальной сети.
Yandex позволяет добавить до 15 аккаунтов для быстрого переключения между ними.
Лишние аккаунты можно удалить, кликнув на иконку бегущего человечка. Тогда вы выйдете из этой учетной записи и она исчезнет из списка.
После очистки файлов cookie во все эти аккаунты нужно будет входить заново и добавлять их на главную страницу.
Предустановка с апреля, штрафы и поиск с июля
Как ранее рассказал CNews, в конце декабря Госдума России приняла законопроект об обязательной предустановке отечественного софта на смартфоны, планшеты, компьютеры и умные телевизоры с 1 апреля 2021 г. Обязательная предустановка российского ПО регулируется постановлением Правительства №1867 «О перечне отдельных видов технически сложных товаров с предварительно установленными российскими программами…», утвержденным 18 ноября 2020 г.
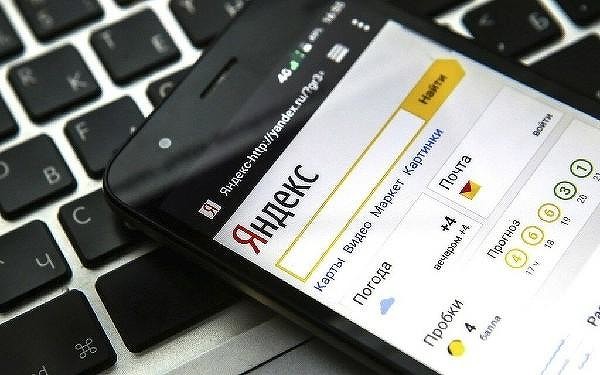 Власти заставят поставщиков устанавливать в смартфонах российский поиск по умолчанию
Власти заставят поставщиков устанавливать в смартфонах российский поиск по умолчанию
В частности, закон обязывает производителей устанавливать на смартфоны и планшеты 16 классов российских программ, включая ряд приложений Mail.ru Group, «Яндекса», «Лаборатории Касперского» и «Новых облачных технологий», а также мобильные приложения «Госуслуг» и платежной системы «Мир».
В начале марта 2021 г. CNews также рассказал о том, что законопроект о вводе в России штрафов за продажу электроники без российского ПО был принят Госдумой во втором основном чтении. Законопроект № 757430-7 «О внесении изменения в статью 14.8 кодекса Российской Федерации об административных правонарушениях» вводит штрафы в размере до 200 тыс. руб. для должностных и юридических лиц, осуществляющих продажу технически сложных устройств без предустановленного российского ПО. Система штрафов, согласно документу, начнет действовать в России с 1 июля 2021 г.
В случае принятия дополнений Минцифры по обязательной установке отечественного поиска в предустановленных браузерах по умолчанию, эта норма вступит в силу также с 1 июля 2021 г., сообщили «Коммерсанту» в министерстве.
Что такое Яндекс Поиск
Говорить о том, что такое Яндекс Поиск, уже, думаю, нет смысла, потому что эта тема понятна даже для чайников, ведь мы её разобрали. Хочется только отметить, что Яндекс сегодня набирает стремительные обороты, разрабатывая всё новые и новые приложения и сервисы для пользователей, тем самым обретает господство среди своих аналогов.
В спектр функций современной поисковой системы Яндекс входит:
- Показ курса валют с обновлением на каждый день;
- Актуальные новости из различных каналов, в том числе Яндекс Дзен;
- Глубокий аудит своего бизнеса через сервис Яндекс Метрика.
Так же, с помощью приложений Яндекса можно:
- Ориентироваться в местности с помощью Яндекс Карт;
- Знать расписание транспорта или заказать такси, используя Яндекс Такси;
- Заниматься переводом денег и другими различными финансовыми операциями через Яндекс Деньги;
Но сказать, что Яндексом пользуются практически все жители нашей необъятной – ничего не сказать. Как бы не жаловались и пренебрежительно не относились некоторые пользователи к этой поисковой системе – Яндекс во многом пользовался преимуществом перед другими своими конкурентами, включая даже Google. Поэтому услуга раскрутка сайта в Яндексе становится всё более популярной.
Размещение кода
Полученный код мы должны разместить на ресурсе. Можно вставить его абсолютно в любую удобную область, он будет работать. Как правило, такие фреймы размещают либо в верхней панели, либо же в сайдбаре.
Давайте попробуем добавить код в сайдбар WordPress. Для этого мы должны зайти в настройки внешнего вида.

После этого откроется редактор, найдем раздел “Виджеты”, после чего нажмем кнопку “Добавить”.
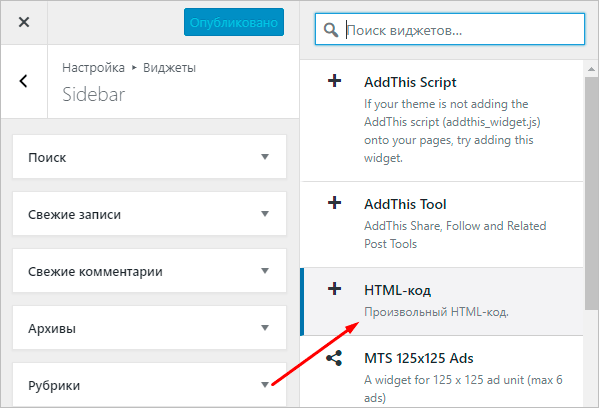
В списке выбираем “HTML-код”, после чего WordPress создаст для нас область с пустым кодом. Туда мы и будем вставлять наш код Yandex Search.
Вставляем код, нажимаем “Готово”, а после сохраняем изменения при помощи кнопки “Опубликовать”.
Форма появится в сайдбаре. В том месте, где вы его разместили относительно других виджетов.
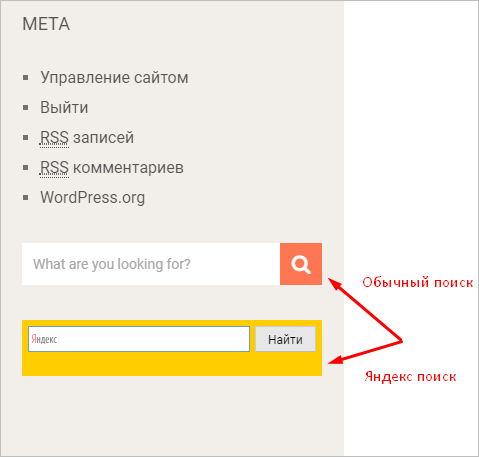
Не забывайте, что поле можно разместить не только в сайдбаре. Если ваша тема оформления имеет другие области виджетов, то вы можете добавить код туда. Делается это точно таким же образом.
Помимо этого вы можете разместить Yandex Search в коде шаблонов страниц. Это крайне сложный способ, но если у вас есть базовые знания в области HTML, то вы справитесь. Просто зайдите во “Внешний вид” – “Редактор”, выберите необходимый файл и вставьте код в нужное место. В случае чего можно будет просто убрать код.
Учимся пользоваться почтой
У каждого электронного ящика в интернете есть уникальное название. Оно состоит из логина, знака @ и приставки — почтового сайта. Пишется такое название в одно слово без пробелов и без точки в конце. Пример: ivan@mail.ru
У почтовых ящиков на Яндексе в качестве приставки можно использовать любой из вариантов: yandex.ru, yandex.by, yandex.ua, yandex.kz, ya.ru или yandex.com.
Получается, если при регистрации я выбрал себе логин ivan.petrov, то полное название моего ящика будет ivan.petrov@yandex.ru или ivan.petrov@yandex.by, или ivan.petrov@yandex.ua, или с другой приставкой.
Значит, чтобы человек смог отправить мне письмо, нужно дать ему один из этих адресов
Не важно какой — это все один и тот же ящик, который принадлежит только мне
На заметку. Логин пользователь выбирает себе при регистрации. Это уникальный определитель ящика в системе и поменять его нельзя.
Как устроена Яндекс.Почта
Примерно так выглядит открытая Яндекс.Почта на компьютере:
Посмотрите в левую часть. Там есть надписи: «Входящие», «Отправленные», «Удаленные», «Спам», «Черновики».
- Входящие — сюда приходят письма.
- Отправленные — здесь дублируются письма, которые мы отправляем.
- Удаленные — сообщения, которые удалили (т.е. стёрли).
- Спам — сюда помещается реклама.
- Черновики — место, куда автоматически сохраняются письма в процессе их написания. Это помогает защитить их от утраты в случае сбоя.
На какую бы из этих надписей вы ни нажали, письма буду расположены посередине страницы. Те из них, которые еще не прочитаны, выделены жирным шрифтом. А обычного начертания – те сообщения, которые уже открывали.
Пример:
Для открытия письма по нему нужно просто щелкнуть один раз левой кнопкой мыши.
Как отправить письмо
Чтобы отправить письмо, нажмите на кнопку «Написать» вверху слева:
Загрузится страница составления письма.
Пример:
В поле «Кому» укажите электронный адрес, куда нужно отправить письмо. Что такое электронный адрес и как он пишется, я рассказывал .
В поле «Тема» напечатайте, о чем письмо или от кого оно. Например, Отчет о поездке.
Само письмо наберите в самом большом поле. Если текста много, то это поле автоматически расширится (сбоку появится ползунок).
После того как поля заполнены, щелкните по оранжевой кнопке «Отправить» внизу или вверху.
Через мгновенье сообщение улетит по указанному адресу, после чего загрузится страница «Письмо успешно отправлено». А еще через пару секунд откроется страница с входящими сообщениями.
Копия отправленного письма добавится в папку «Отправленные» в правой части ящика.
Как отправить фото или документ
Чтобы переслать по электронной почте фотографию или документ, нужно повторить все те же действия, что и при написании обычного письма. Но только перед отправкой добавить внутрь файл.
Для этого нажмите на иконку с изображением скрепки рядом с нижней кнопкой «Отправить».
Появится окошко для выбора картинки, документа или другого файла. Найдите нужный файл через это окно и щелкните по нему два раза левой кнопкой мыши.
Окошко исчезнет, а над кнопкой «Отправить» будет написано название выбранного файла.
На заметку. Если вы хотите отправить не один, а несколько файлов, прикрепите каждый из них точно таким же способом.
На компьютере
Чтобы авторизоваться в системе яндекса, нужно выполнить ряд простых действий:
- Откроем наш браузер. Если в правой части экрана имеется раздел с электронной почтой, то кликаем по строчке «Войти в яндекс». Стоит понимать, что для входа в систему Яндекса, нужно иметь ранее зарегистрированный аккаунт.
- Если же у вас нет такого раздела на пустой странице в браузере, то в поисковой строчке пишем «Яндекс почта». Находим первый запрос и кликаем по нему левой кнопкой мыши.
- После этого запустится новая вкладка с авторизацией аккаунта. Первым действием нужно будет ввести логин, почту или мобильный телефон. Данный выбор зависит от того, что вы указывали при регистрации аккаунта.
- Как все ввели, жмем на желтую кнопку «Войти». После этого нас перебросит на страницу, в которой нужно ввести пароль. Для этого представлена специальная строчка по центру экрана с надписью «Введите пароль». В правой части данной строки имеется значок в виде глаза. Если глаз горит черным, то пароль не будет видно, а если он перечеркнут, то вы сможете видеть свой пароль. Можете использовать эту функцию для того, чтобы не ошибиться при написании своего пароля.
- Вот и все. Если нажмете на кнопку «Войти», и система примет ваш логин и пароль, то авторизация аккаунта будет успешно выполнена.
Как войти в другой аккаунт
Чтобы выполнить авторизацию другого аккаунта в яндекс браузере, нужно воспользоваться следующим способом:
- Откроем «Яндекс.Паспорт» в нашем браузере. Это можно сделать разными способами, но мы сделаем это при помощи щелчка ЛКМ по фотографии нашего профиля.
- На страницы с настройкой нашего аккаунта найдем маленькую фотографию профиля, которая расположена в правой части экрана, ближе к верху окна.
- Кликаем по ней левой кнопкой мыши. Появится небольшое окно, в котором нужно щелкнуть по пункту «Добавить аккаунт».
- После этого в специальную строчку вводим логин нашего профиля в яндекс браузере. Как это сделали, жмем левой кнопкой мыши по строчке «Войти».
- Откроется окно с вводом пароля. С помощью клика по значку в виде глаза, можно сделать вводимые символы видимыми, что значительно облегчит задачу правильного написания пароля. Как его написали, кликаем на ту же графу «Войти».
- Готово! Теперь мы авторизовались в другом аккаунте яндекс браузера.
- При помощи щелчка ЛКМ по той же маленькой фотографии нашего профиля, мы можем легко переключаться между авторизованными аккаунтами.
Прочитав мою инструкцию, вы теперь узнали, как войти в аккаунт яндекс браузера. Независимо от того, с телефона или компьютера вы хотели авторизоваться, вы легко сможете это сделать. Так же вы теперь знаете, что можно войти в другой профиль яндекса, не выходя из первого.
Минцифры о способах предварительной установки российского ПО
На сайте Минцифры 15 марта 2021 г. появилось дополнительное разъяснение производителям электронных устройств о способах предварительной установки ПО в рамках требований постановления Правительства №1867 от 18 ноября 2020 г.
Как уточнили в ведомстве, ранее с таким запросом обратились представители профильных ассоциаций и компаний-производителей техники. В частности, речь шла о недискриминационном отображении российского софта по отношению к другим программам, изначально установленным на новых устройствах.
«Это требование предполагает равный пользовательский опыт, то есть количество действий для запуска и использования программы», – отметили в Минцифры. – Российские приложения из перечня предустановки должны находиться рядом с другими программами того же класса: обе из одной категории рядом на том же экране устройства».
«Улучшение положения на экране предварительно установленных программ возможно в соответствии с гражданским законодательством», отмечается в заявлении Минцифры.
Предустановку российского ПО в министерстве называют частью «стратегии, направленной на импортозамещение и развитие российских цифровых продуктов». Нововведение «позволит создать более сбалансированные условия для конкуренции отечественных разработок с зарубежными сервисами», отмечают в ведомстве.
Поиск по умолчанию
Закон о предустановке российского ПО на поставляемые в Россию смартфоны и планшеты планируется дополнить новыми требованиями по обязательной установке отечественных поисковых систем в браузерах по умолчанию. О разрабатываемом в Минцифры проекте соответствующего постановления Правительства рассказал «Коммерсант» со ссылкой на свои источники.
В пресс-службе Минцифры изданию заявили, что российские пользователи получат «возможность использования российской поисковой системы по умолчанию», при этом порядок выбора отечественного поисковика по умолчанию будет установлен Правительством.
В случае если российские власти сделают обязательной предустановку поиска «Яндекса» в смартфоны по умолчанию, доходы Google от этого сегмента снизятся, и американской корпорации придется менять стратегию работы на российском рынке, заявил «Коммерсанту» Карен Казарян, аналитик Российской ассоциации электронных коммуникаций (РАЭК). По его мнению, в таком случае Google для компенсации потерь дохода от поиска «может, например, пересмотреть соглашения с производителями устройств».
На телефоне
Через мобильное приложение Яндекс браузера в аккаунт можно войти так:
- Открываем нашу программу, и в правой части поисковой строчки видим значок в виде трех точек. Один раз кликаем по нему.
- Всплывет меню с различными функциями и способностями браузера. В самом верху данного окна найдем графу «Войти в Яндекс».
- После этих действий запустится новая вкладка с авторизацией аккаунта. В строке по центру экрана нужно будет ввести логин, почту или телефон. Внизу страницы можно воспользоваться быстрой авторизацией аккаунта через социальную сеть. Если с помощью такой функции зайти вы не можете, то вводите свои данные и жмете на строчку «Войти».
- Следующим шагом вводим пароль от нашего аккаунта и кликаем на желтую кнопку «Войти» один раз.
- Готово! После этого нас перебросит на страницу «Яндекс Паспорт», уже от туда можно редактировать свой аккаунт.
Как войти в Яндекс почту
Яндекс – самая крупная поисковая система в русском интернете. Этот сайт помогает находить информацию: статьи, картинки, видео. Но помимо поиска у Яндекса есть еще и сервисы: Музыка, Карты, Маркет, Деньги, Диск и другие.
А еще у Яндекса есть почтовая служба. Она быстрая, надежная, простая в управлении. И бесплатная.
Войти в свой ящик на Яндексе можно с любого компьютера, телефона или планшета. Но для этого у вас должен быть зарегистрирован адрес. Если адреса нет, его нужно сначала .
Вход с компьютера
1. Перейдите на сайт yandex.ru.
2. В правом верхнем углу щелкните по кнопке «Войти в почту».
3. Напечатайте адрес своего ящика. Или часть адреса – до знака @. Затем нажмите «Войти».
4. Введите пароль от ящика. Он состоит из цифр и/или английских букв (будет печататься точками). И нажмите на кнопку «Войти».
Если данные введены верно, откроется личный кабинет. Это и есть ваша почта.
На картинке показана моя почтовая страница. Тонким шрифтом отмечены уже прочитанные письма, а толстым — те, которые еще не были открыты.
Почтовые программы
Совет. Для быстрого доступа к ящику необязательно использовать программу. Можно просто добавить адрес mail.yandex.ru в закладки браузера или сделать его стартовой страницей.
Вход с телефона и планшета
Войти в почту на Яндексе с телефона или планшета можно двумя способами:
- . Подходит, если вы пользуетесь ящиком время от времени. Например, раз в три дня.
- . Подходит, если нужно регулярно работать с письмами: быстро их получать и отправлять.
| Плюсы | Минусы | |
|---|---|---|
| Браузерная версия | Не требует установки Можно открыть на любом устройстве (в т.ч. на чужом) |
✘ Письма приходят не сразу. Вы получите их только тогда, когда сами зайдете в ящик ✘ Открыть письмо без интернета невозможно |
| Приложение(для Андроид, для iPhone/iPad) | Быстрое получение писем (всегда онлайн) Можно добавить несколько ящиков Письма сохраняются после их открытия. Потом их можно посмотреть и без интернета |
✘ Грузит систему. Из-за этого слабые телефоны могут работать медленнее ✘ Требует установки ✘ Не все функции почты доступны |
Вход через браузер. Это способ входа через программу для интернета — ту, в которой вы открываете сайты. Например, Google Chrome или Safari.
1. В верхней строке браузера наберите адрес mail.yandex.ru и перейдите на него.
2. Напечатайте название ящика или часть названия (до знака @) и нажмите «Войти».
3. Укажите пароль от ящика и нажмите «Войти».
Вот как выглядит почта Яндекс на телефоне:
Вход через приложение. Мобильное приложение – это отдельная программа для телефона (планшета). Ее можно бесплатно установить из магазина:
1. Запустите приложение и из списка выберите «Яндекс».
2. Напечатайте логин (адрес ящика) и нажмите «Далее».
3. Напечатайте пароль и нажмите «Далее».
Если появится окошко сохранения, нажмите «Сохранить пароль».
4. Нажмите «Перейти к почте».
Откроется ваша почта. Внизу будет кнопка с иконкой карандаша для создания нового письма. В верхнем левом углу кнопка с изображением трех горизонтальных линий – для управления ящиком.
Вот и всё – теперь почта есть прямо в телефоне. Открыть ее можно через иконку на экране.
Приложение все время находится в памяти устройства. И когда придет новое письмо, вы получите об этом уведомление.
На заметку. Часто в телефоне уже есть встроенное почтовое приложение. И все, что нужно сделать, это ввести туда свой логин/пароль. Если вам удобнее работать с письмами через такое приложение, то и хорошо. Тогда ничего дополнительно устанавливать не нужно.
Создание виджета
Для создания виджета Яндекс Поиска мы должны перейти на специальный сайт-конструктор. Там можно еще раз почитать обо всех преимуществах этого решения, а заодно получить доступ ко всем своим виджетам, если их будет несколько.
На сайте просто кликаем на кнопку “Установить поиск”. Но учтите, чтобы пользоваться функционалом, вы должны иметь аккаунт в Яндекс.
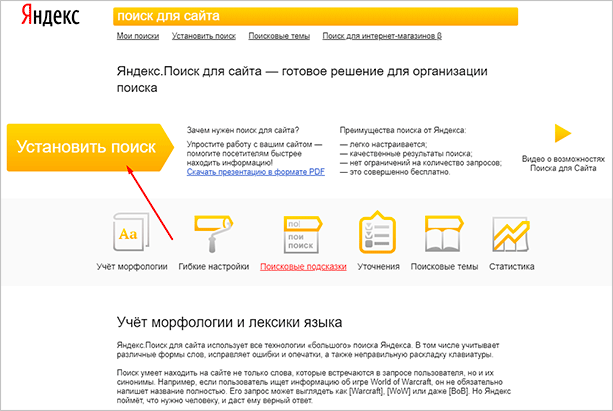
После этого нас перекинет на страницу с лицензионным соглашением, отмечаем галочкой, что мы все прочитали и поняли, после чего нажимаем на кнопку “Продолжить”. Теперь мы переходим уже в сам конструктор. Здесь нам предлагается заполнить все необходимые поля.
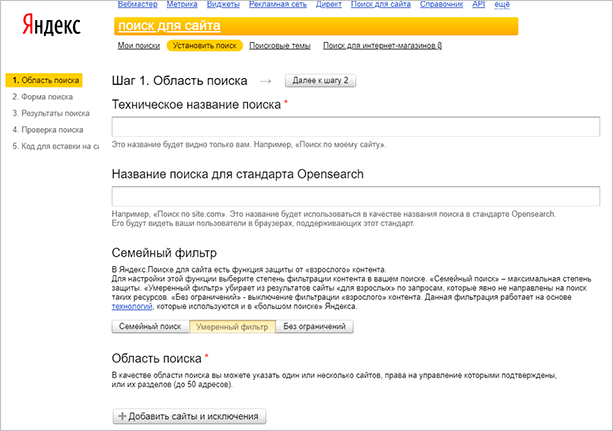
Видим здесь такие поля:
- Техническое название: вписываем сюда абсолютно любые слова. Их никто не будет видеть.
- Название поиска для стандарта Opensearch: сюда уже лучше вписать что-то более-менее осмысленное. Например, “Поиск по проекту вашдомен.ру”, где “вашдомен” – адрес вашего проекта. Это название будет отображаться в браузерах, которые поддерживают стандарт Opensearch.
- Семейный фильтр: очень важный параметр, который будет определять, какие материалы будут доступны в выдаче. В Яндексе есть цензура. Например, если вы выберете “Семейный поиск”, то материалы содержащие мат или откровенные картинки не будут показаны в результатах. “Умеренный фильтр” уберет только контент “для взрослых”, а “Без ограничений” оставит все, как есть.
- Область поиска: здесь вы должны добавить проект, на который планируете добавлять фрейм. При желании можно добавить до 50 адресов. Но все ресурсы должны быть подтверждены в Яндекс.Вебмастере.
- Адрес электронной почты: вписываем адрес, на который должны приходить различные уведомления об изменениях в работе сервиса.
После заполнения всех данных кликаем на “Далее к шагу 2” и нас перекидывает на следующий этап.
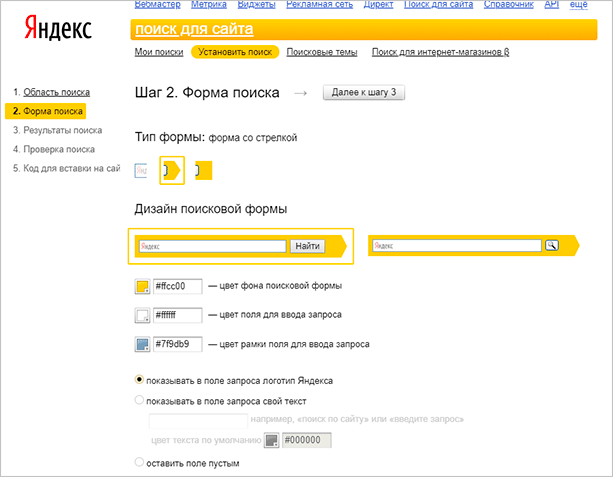
Теперь мы должны настроить внешний вид формы. Здесь можно выбрать тип (простой, стрелочкой, квадратиком), дизайн, а также настроить цвета. Вместе с этим мы можем настроить отображение логотипа в строке ввода или изменить его на произвольный текст. При желании еще можно настроить шрифты.
Как только все сделано, кликаем на “Далее”. Нас перекидывает к настройкам результатов поиска.
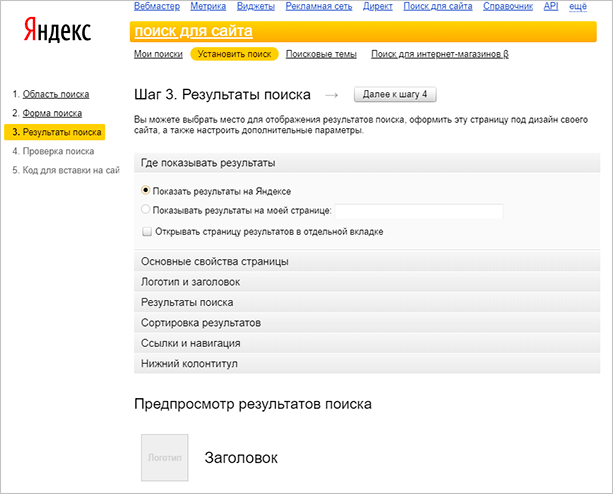
Настройка результатов сводится к двум вариантам: либо мы настраиваем страницу для Яндекса – пользователей будет перекидывать в поисковик, а уже оттуда они будут переходить обратно на ресурс, либо на своей странице. Для обоих вариантов мы можем поставить галочку “Открывать в новой вкладке”.
Если мы выберем вариант “на Яндексе”, то сервис предложит нам настроить страницу. Мы можем выбрать произвольные цвета, добавить свой логотип и заголовок. Также мы можем отсортировать все результаты по определенному принципу – релевантности или дате и добавить свой копирайт в футер.
Сам процесс не очень сложный, поэтому описывать его отдельно смысла не имеет. К тому же вы можете прямо здесь же смотреть на результат и в случае чего что-то убрать или наоборот добавить.
После завершения настройки результатов мы переходим к странице с итогом. Там будет доступен фрейм, который мы только что создали. Мы сможем его протестировать, если все хорошо – получить код для размещения.
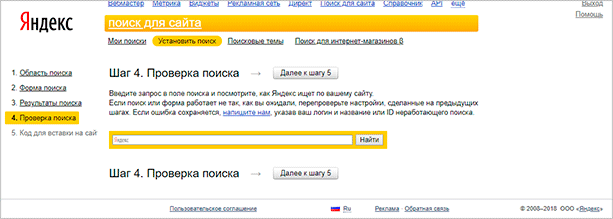
Введите в поле любой запрос, если все настроено правильно, то Яндекс Поиск выдаст вам результаты с вашего ресурса. Кликаем на кнопку “Далее к шагу 5”, нас перебрасывает на страницу с кодом.
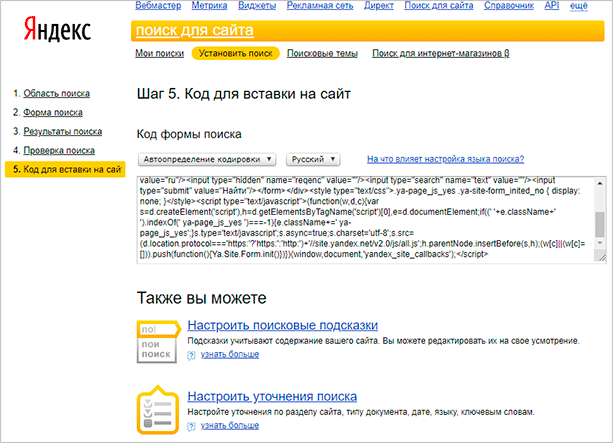
Все, виджет полностью готов и его можно вставлять в нужный участок сайта. Об этом мы поговорим далее, а сейчас стоит рассмотреть настройку поисковых подсказок и уточнений. К ним вы можете перейти прямо с этой страницы.
Как создать аккаунт Яндекс
Если у вас ещё нет учетной записи Yandex создайте его, это займет не более 2 минут. Инструкция, как зарегистрироваться в Яндекс Браузере:
- На главной странице Яндекса нажмите «Завести почту», кликнув по соответствующей кнопке в виджете в правом верхнем углу страницы.
- Введите данные: имя, фамилию, придумайте логин и пароль, введите телефон. Если у вас нет телефона или вы не хотите его привязывать к учетной записи выберите этот вариант. Затем укажите контрольный вопрос, и ответ на него, введите символы капчи и нажмите «Зарегистрироваться».
- При регистрации с номером телефона нажмите «Получить код» введите символы из смс и кликните «Зарегистрироваться».
- Примите условия политики конфиденциальности.
После чего войдите с только что созданным адресом электронной почты и паролем в браузер и включите синхронизацию. При необходимости добавьте дополнительный адрес электронной почты, чтобы проще было восстановить доступ к аккаунту, если вы забудете пароль.
Скачайте и установите диск на ПК, куда вы можете сохранять любую информацию, фото, видео, документы. Размер хранилища предоставляет 10 Гб облачного хранилища бесплатно, если хранилище переполнено, то дополнительное пространство можно докупить.
Заключение
Установить Yandex Search на ресурс достаточно просто. Самое сложное – создать его при помощи конструктора. Хотя, какие там сложности, нужно всего лишь выбрать тип, настроить цвета и страницу, а также при желании добавить поисковые подсказки и уточнения.
В любом случае пользы от сервиса будет очень много. Вы даже сможете просматривать статистику обращений в виджет на странице “Мои поиски”. Это позволит вам узнать, насколько данная форма востребована конкретно в вашем случае.
Если вы новичок и только начинаете свой путь в вебмастеринге, то я предлагаю вам посетить курс Василия Блинова “Как создать сайт”. Вы узнаете, как создать свой информационный проект и монетизировать его. При успешном выполнении всех рекомендаций вы сможете вывести свой ресурс на пассивный доход.