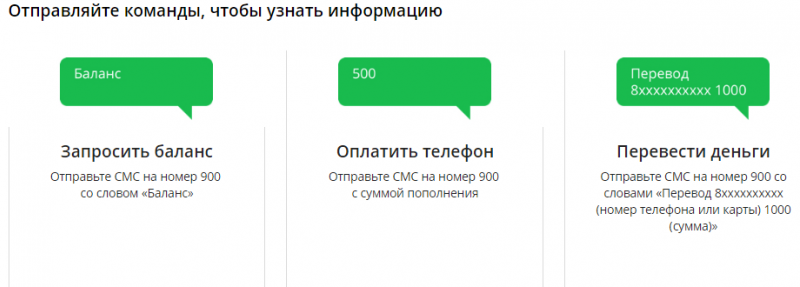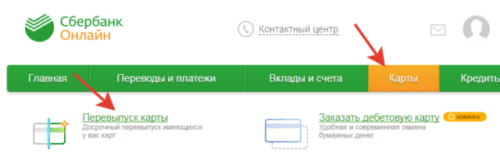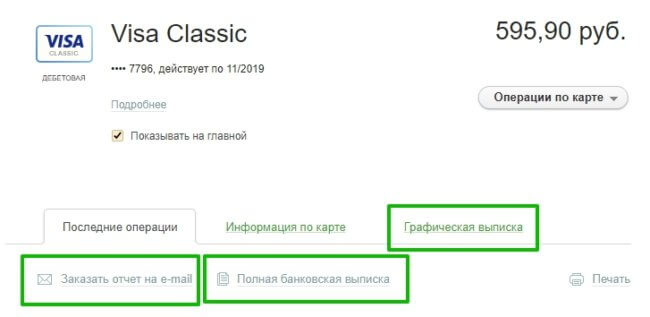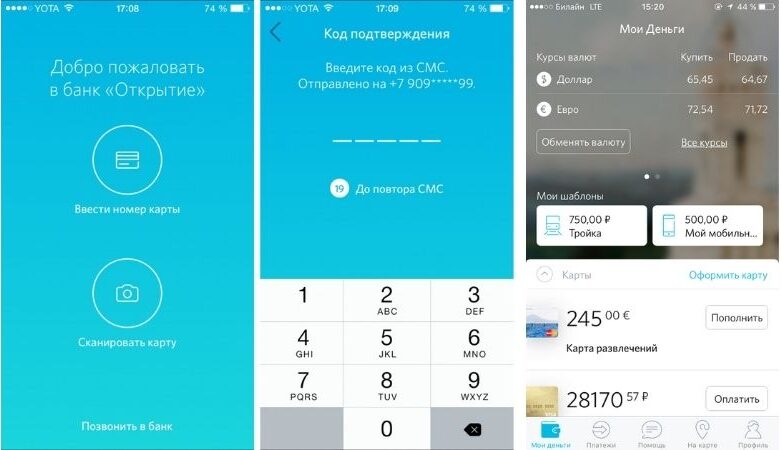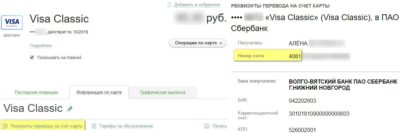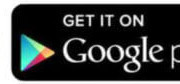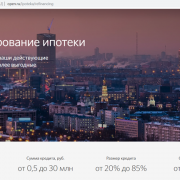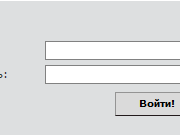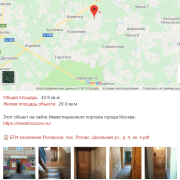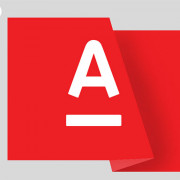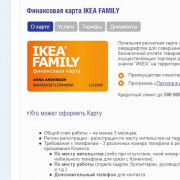Как узнать последние операции по карте сбербанка
Содержание:
- Какие бывают выписки
- Поиск операций
- Убрать лишнее
- Как посмотреть историю поступления денег?
- Сколько хранится история операций
- Как найти нужную операцию
- Формирование графиков выписки — информация по горизонтали и вертикали
- Какие операции отображаются в истории
- Что удаляется
- Как узнать историю операций по карте Сбербанка
- Как получить выписку по карте Сбербанк онлайн
- Что из себя представляет выписка
Какие бывают выписки
В кредитной организации предлагается два варианта выписок: мини и расширенная. Первая содержит в себе данные о 10 последних транзакциях по карточному счету.
Она формируется по следующей форме:
- Название операции;
- Дата, время совершения;
- Сумма.
В расширенной выписке клиент получает полную информацию об операции с наименованием контрагента, при получении /снятии наличных указывается адрес банкомата, с помощью которого была совершена операция. Получить историю операций за последний год можно бесплатно. Если требуется сформировать выписку сроком более 1 года, это делается на платной основе.
Это интересно: Как пополнить карту Стрелка через карту Сбербанка (видео)
Поиск операций
Для быстрого поиска нужной операции в строке поиска введите ее название или название получателя, в адрес которого была совершена данная операция. Затем укажите несколько символов для поиска, например, первые буквы наименования получателя операции и нажмите кнопу Найти. Система покажет список найденных получателей, в котором выберите интересующее значение. В результате в истории операций будут показаны операции в адрес выбранного получателя.
В пункте меню История операций
Вы также можете воспользоваться
расширенным фильтром, с помощью которого Вы можете
найти интересующие Вас операции.
Для того чтобы воспользоваться
расширенным фильтром, щелкните ссылку Расширенный поиск и задайте критерии
поиска:
- «Операция» — выберите из списка название операции;
- «Списано со счета» — выберите из списка счет, с которого были списаны деньги;
- «Период» — укажите из календаря, расположенном в этом поле, даты начала и окончания периода совершения нужной операции;
- «Сумма» — укажите диапазон, куда входит сумма, на которую была совершена операция;
- «Валюта» — выберите обозначение валюты, в которой выполнена интересующая операция;
- «Статус» — выберите из списка статус, в котором находится интересующая Вас операция.
Вы можете ввести значения в одно или
несколько полей фильтра. Например, можно осуществить поиск регулярных платежей за последний месяц.
После того как все
необходимые параметры указаны, нажмите кнопку Применить. Система выведет на экран
список интересующих Вас операций.
Убрать лишнее
После того как пользователь понял свои «полномочия», ему пора разобраться с тем, как удалить историю операции в Cбербанк онлайн. Для этого нужно войти в свой личный кабинет либо с приложения на смартфоне, либо с сайта одноименного банка. Рассмотрим оба варианта.
Чтобы удалить историю операций в приложении Сбербанк, а стереть можно данные только по незавершенным транзакциям, необходимо выполнить следующие манипуляции:
- Перейти в мобильное приложение: потребуется ввести логин и пароль, либо номер карты, если регистрационные данные были утеряны, после чего дождаться поступления на телефон SMS-сообщения с кодом для подтверждения входа. В процессе двухфакторной аутентификации также можно пользоваться Touch ID или Face ID: при первом входе в программу потребуется ввести 5-ти-значный код для авторизации и дать добро на использование биометрического метода обработки запросов.
- В нижней части экрана найти вкладку «История». Отобразится список всех операций, которые проводились по данной карте(ам). Можно воспользоваться сортировкой по критериям «Все», «Товары и услуги», «Сбербанк Онлайн», «Наличные». Если кликнуть по изображению человечка в левом верхнем углу экрана, то можно обнаружить пункт меню «Шаблоны», расположенный сразу под «Персональными данными». Перейдя в указанный пункт меню, пользователь найдет все сохраненные им ранее «Шаблоны» – их можно без труда стереть за ненадобностью. К сожалению, возможности расширенного поиска с телефона не доступны. Для сортировки по статусу транзакций необходимо перейти на одноименный сайт либо продолжить чистку данных вручную, но без сортировки.
- Среди транзакций Сбербанка Онлайн можно самостоятельно найти те, которые имеют статус «Черновик» и удалить историю платежей – делать это нужно вручную, просматривая каждую отдельную транзакцию. Для упрощения процесса уничтожения ненужных данных рекомендуется воспользоваться «Поиском по приложению», расположенным в верхней части экрана. Поиск можно осуществить как по номеру конкретного документа или получателю, так и производить сортировку по конкретным датам. Рекомендуется сразу выделить элементы списка, которые имеют статус «Черновик», чтобы упростить задачу уничтожения ненужных данных.
- Проводить указанные действия необходимо до тех пор, пока в личном кабинете не останется лишних черновиков. Очевидно, что удалять историю Сбербанка Онлайн в телефоне крайне нецелесообразно – проще потратить один раз свое время, зайдя на одноименный ресурс со своего компьютера и произвести ревизию информации, чем часами сидеть в смартфоне в тщетных попытках автоматизировать процесс очистки ненужной информации.
Вместо того, чтобы удалять историю Сбербанка Онлайн в телефоне, лучше сходить за покупками или осуществить срочный платеж, а по приходу домой или в офис – включить ноутбук или компьютер, перейти на сайт банка и осуществить все манипуляции быстро и эффективно. Благодаря тому, что база данных финучреждения одинакова как в мобильном приложении, так и на сайте, не стоит беспокоиться о том, что смартфон будет захламлен ненужными данными после удаления истории переводов в Сбербанке с ПК.
Рассмотрим значение каждой из указанных в п. 4 видов платежек:
- «Черновик» – пользователь заполнил платежное поручение и установил его в качестве шаблона, но пока не совершил оплату по ПП.
- Cтатусы «Отказано» или «Ошибка» – банк по той или иной причине отказал пользователю в совершении конкретной транзакции. В данном случае операцию выполнить априори нельзя. Чаще всего подобный статус появляется при некорректном указании данных получателя денежных средств. Простым примером могут быть ошибки в реквизитах из договора, номера телефона получателя средств за мобильные услуги и т. д. Можно повторно совершить операцию, а в случае отказа – позвонить по телефону справочной службы.
- «Отменено» – перевод был остановлен самим владельцем карты до его совершения. Исполнение платежа возможно осуществить при желании.
- «Прервано» – финансовое планирование прерывается либо держателем банковского продукта, либо сотрудником учреждения.
- «Отклонено банком» — как и в случае со статусами из п. 2 появляется при некорректном вводе реквизитов счета. Простой пример – неверный ввод номера кошелька webmoney. Также данная ошибка возникает в случае технического сбоя в работе системы. Так, владельцы счетов в рассматриваемом банковском учреждении постоянно жалуются на невозможность перечисления денежных средств на свой номер мобильного телефона. В данном случае вместо статуса «Исполнено» пользователям приходит уведомление об отмене платежа.
Как посмотреть историю поступления денег?
Для просмотра поступлений определитесь, какой из вариантов вам будет самым удобным. Естественно, надо учитывать доступность к компьютеру и выход в сеть. Если вы находитесь дома или на работе, у вас есть с собой ноутбук с выходом в сеть, тогда вы можете зайти на сайт банка в «Личный кабинет».
В Сбербанке Онлайн
Во вкладке «Операции» отображена структура финансов. Получить доступ можно после активации «Анализ личных финансов». Раздел «Поступления и списания» загружается автоматически при переходе на «Операции», для просмотра выбирайте «Наличные и безналичные». На странице можно просмотреть историю транзакций. Здесь автоматически отображается диаграмма со списанием и поступлением денег за прошедшие пять месяцев. Иностранная валюта пересчитывается в рубли на день операции.
График представлен в виде ленточной диаграммы и делится на две части: справа зачисления, слева списания, длина – это сумма транзакции. Дополнительно отображается дата операции. Подробная информация показывается при наведении курсора на график. Сверху показана общая сумма оборота, поступлений и списаний.
В мобильном приложении Сбербанк Онлайн
Установите на свой телефон специальное мобильное приложение и контролируйте операции по своим счетам. Чтобы пользоваться услугой, необходимо подключить «Мобильный банк». Услуга позволяет не только просматривать историю операций, но и заказывать выписки в мини-варианте. Для этого на номер «900» отправьте «Баланс ХХХХ (последние цифры карты)». При смене подключенного номера необходимо сообщить новый номер в банк удобным способом для подтверждения данных. Также клиенты банка могут подключать СМС-оповещение при проведении операций по счетам.
Сколько хранится история операций
История счета и совершенных по нему операций хранится Сбербанком весь срок, пока клиент находится на обслуживании. Полностью очистить ее невозможно. Информацию обо всех финансовых операциях банк обязательно должен хранить.
Даже если клиент полностью расторгает договор с кредитной организацией, архив платежей и других операций никуда из системы не пропадает. Он будет храниться еще много лет в соответствующих информационных системах, а в некоторых случаях — на бумажных носителях. Но без активного договора на банковское обслуживание человек потеряет доступ к этим сведениям и при необходимости сможет запросить их только через сотрудников подразделения кредитной организации.
Замечание. Обязанность хранить архив переводов и других действий установлена законом. Срок хранения данной информации устанавливается ЦБ РФ и составляет не менее 5 лет после прекращения договорных отношений с клиентом.
Как найти нужную операцию
Найти нужную транзакцию можно только в разделе «История операций» в веб-версии личного кабинета — уточняющих параметров в мобильном приложении недостаточно для того, чтобы отыскать нужный платеж.
Откройте историю и выберите «Расширенный поиск». Здесь задайте параметры:
- дату транзакции — конкретный день или временной отрезок;
- счет списания;
- тип операции — поступление средств, оплата, снятие и т.д.;
- статус — завершено, черновик, в обработке;
- сумму — конкретную или диапазон «от и до»;
- валюту.
Помимо этого, здесь же можно отыскать операцию по наименованию торговой точки, где совершалась оплата, или по названию операции. Можете заполнить все строчки или одну из них. Если после заполнения полей список истории окажется пустым, попробуйте очистить некоторые строки или полностью сбросить все параметры и задать их заново.
Формирование графиков выписки — информация по горизонтали и вертикали
В графиках Сбербанка, демонстрирующих оборот денежных средств, указывается размер суммы, когда происходили снятия, пополнения и переводы. Любой суточный промежуток отображен в виде вертикальной строки. Это позволяет контролировать денежные траты за указанное время.Обозначение осей на изображении:
- по горизонтали — дата;
- по вертикали — размер суммы оборота.
Цветовые обозначения баланса:
- зеленый — размер пополнений превышает дневные траты;
- оранжевый — сумма пополнений меньше совершенных трат.
Первые параметры можно увидеть в верхней зоне графика, а вторые находятся за нулевыми пределами, потому что уходят в минус.
Выписка Сбербанка по балансу представляет собой линию, которая соединяет точки, обозначающие размер финансов в определенный день. С ее помощью становится доступной информация по остатку за обозначенный промежуток времени. В результате наведения курсора на любую из точек, можно увидеть оставшиеся деньги к концу дня.По карте с овердрафтом (при использовании банковских денег) доступен займ без процентов и дополнительной платы.
Как посмотреть графическую выписку в Сбербанке, если при запросе поступает информация о временной недоступности данной услуги? Необходимо сообщить об этом представителям техподдержки или Контактного центра. Данную ситуацию можно объяснить техническим сбоем.
Выписка по счёту через телефон
Используя мобильное приложение Сбербанка, можно совершать все операции, просмотреть отчёты и выписки по счёту карты через телефон.
Запрос выписки через номер 900
При необходимости, можно запросить выписку изменения и движения денежных средств на счёте карты отправив СМС на номер 900 следующего содержания: ИСТОРИЯ 4321. Где 4321 – последние четыре цифры номера одной из банковской карт. Также можно использовать слова (ISTORIA, HISTORY, VIPISKA). Графическая выписка в Сбербанк Онлайн по карте наглядно покажет интенсивность трат за каждый день указанного периода.
Вопрос: как узнать где в личном кабинете Сбербанка Онлайн можно посмотреть выписку по карте? Интересует расширенная, графическая и мини- выписки.
Итак, какие шаги нужно сделать чтобы посмотреть выписку по лицевому счету своей карты в Сбербанк Онлайн?
С главной страницы личного кабинета выбираем нужную карту.
Попадаем на страницу по выбранной карте, где уже отображены последние 10 операций. Это и есть, по сути, мини-выписка. Функциональности немного, зато всё на видном месте. Эти операции также можно , нажав на соответствующую кнопку.
Именно с этой страницы также можно сформировать графическую выписку или полную банковскую выписку. Нажав на соответствующие кнопки.
Графическая выписка – позволяет увидеть на диаграмме движение денег по карте. Здесь можно встретить такие термины как положительный или отрицательный оборот средств. Поигравшись с периодом, составляем графическую выписку под свои требования.
Полная банковская выписка – позволяет в текстовом виде отобразить операции за нужный период. Нажав на странице про карте на кнопку «Полная банковская выписка» всплывет окно, которое запросит указать нужный период. Ставим период, и нажимаем «Показать выписку».
В браузере создастся новое окно с полной банковской выпиской (в окне будет надпись «Выписка из лицевого счета».) за указанный период.
Какие операции отображаются в истории
Историю операций можно просматривать в личном кабинете либо с компьютера, либо с мобильного приложения. В первом случае информация будет более полной, а перечень доступных действий — менее ограниченным.
Просматривая историю в веб-версии личного кабинета, клиенты увидят следующие операции:
- внесение и снятие наличных;
- платежи и переводы;
- платежи, совершенные по шаблонам и автоплатежам;
- информацию о безналичных расчетах в торговых точках;
- запросы отчета операций;
- стадию персонального финансового планирования.
Напротив каждой транзакции будет информация о дате проведения, получателе денег и сумме списания / поступления. Помимо этого, если с конкретным платежом можно выполнить дополнительные действия, помимо просмотра, рядом будет находиться кнопка «Операции», нажав на которую клиент сможет выбрать одну из доступных опций, например, создать шаблон или настроить автоплатеж.
Статусы операций
Каждая транзакция, будь то оплата покупок или снятие средств, имеет свой статус, то есть состояние обработки. От этих статусов зависит, можно ли очистить историю переводов в Сбербанк Онлайн.
Все стадии можно разделить на 3 категории:
- Завершено.
- Отменено.
- Обрабатывается.
Завершенные
Завершенные платежи — это не только те, что уже отразились на счете, но и те, что уже прошли обработку банком — обычно на это уходит 2 дня. Завершенные транзакции имеют два статуса:
- «выполнено» — персональное финансовое планирование клиентом или сотрудником банка пройдено;
- «исполнен» — платеж исполнен банком, а деньги переданы получателю.
Отмененные
Отмена операции может произойти по инициативе клиента или банка. Незавершенные операции находятся в состоянии:
- «отклонено банком» — по каким-либо причинам банк отказал в проведении транзакции;
- «отменено» — платеж отклонен клиентом до того, как банк обработал операцию;
- «прервано» — относится к персональному финансовому планированию — прервано или сотрудником, или клиентом.
В категорию отмененных можно добавить и черновики. Это не прерванная операция, а неотправленная. То есть, когда клиент, создавая платеж, заполняет все реквизиты для оплаты, но не отправляет запрос на обработку или не подтверждает его, операция сохраняется в черновик. В дальнейшем ее можно отредактировать и завершить.
В стадии обработки
Платеж в стадии обработки — тот, что уже отправлен, но еще не подтвержден или не обработан банком. Здесь есть три статуса:
- «исполняется» — платеж подтвержден клиентом и передан в банк;
- «ожидается обработка» — платеж или документ был отправлен в нерабочее время и будет рассмотрен банком позже;
- «подтвердите в call-центре» — обычно появляется при превышении лимитов или при сомнительных операциях. Это подтвержденный и частично обработанный запрос, который для завершения необходимо подтвердить в контактном центре.
Обычно статус операции отображается под информацией о ней. Если ничего не написано, то можно открыть операцию, нажав на нее, и посмотреть стадию обработки.
Что удаляется
Стереть записи можно из истории платежей, а также из перечня сохраненных шаблонов. Полностью весь список удалить не получится, поскольку подобные сведения играют важную роль при необходимости доказать правоту, к примеру, на судебном разбирательстве.
Платежи
Для того чтобы проверить, что можно убрать из перечня платежей необходимо:
- Войти в Сбербанк Онлайн на телефоне или другом электронном устройстве.
- Нажать пункт «История операций».
- В новом окне откроются сведения о 10-ти последних операциях. При этом каждое действие будет обладать своим статусом. К примеру, «Завершен», «Отменен».
Удалить из списка пользователь может только те записи, которые подтверждают неоконченное по различным причинам действие. Сведения с отметкой «Завершен» удалить не получится.
Кроме того, если операция находится на стадии выполнения, но еще не окончена, клиент также может ее отменить. Для этого требуется:
- Выбрать платеж путем наведения на него курсора и нажатием.
- В появившемся окошке выделить кнопку, соответствующую прерыванию действия.
В результате проведенных манипуляций, операция приобретет статус «Неисполненной». Сведения об этом платеже в Сбербанк Онлайн можно будет удалить из истории. Подобным образом стирается информация из раздела «Черновики». Эта группа содержит сведения относительно еще не проведенных операций. По этой причине черновики можно удалить все без исключения.
Шаблоны
В случае необходимости многократного проведения одинакового платежа, создают шаблон. С течением времени он теряет свою актуальность. Его можно легко удалить или отредактировать. Для этого требуется:
- Зайти на страницу личного кабинета и открыть раздел «Мои шаблоны».
- Нажать «Управление».
- В открывшемся окне найти требуемую для редактирования или удаления запись.
- Нажать на стрелку возле команды «Операция» и отметьте желаемое действие, выбрав из предложенного списка.
При желании можно очистить весь список шаблонов. Однако перед тем как удалить историю в этом разделе уместно проанализировать его актуальность. Конечно, реквизиты платежа можно внести снова, но это потребует дополнительных временных затрат.
Как узнать историю операций по карте Сбербанка
Крупнейшее финансовое учреждение России предлагает своим клиентам несколько вариантов проверки движения средств на платёжном средстве:
- в удалённом режиме через интернет;
- личное посещение офиса финансового учреждения;
- отправка СМС-запроса;
- посредством банкомата.
Посмотреть историю переводов и других оферт каждый может наиболее удобным для себя способом.
История карты в Сбербанке Онлайн
Алгоритм получения необходимой информации о карте онлайн следующий:
- На главной странице официальной платформы Сбербанка зайдите во вкладку «История операций Сбербанк онлайн».
- Перейдите на страницу с операциями. Вам будет предоставлена информация об офертах последнего месяца.
- Если необходимо узнать о пополнениях и расходах более раннего периода, зайдите во вкладку «Расширенный поиск».
- Выбираете необходимые параметры.
- Жмите на кнопку «Применить».
Последнее действие приведёт к тому, что вы получите историю платежей, все операции будут перед вами в виде списка.
Важно: описанный способ даёт ответ на вопрос, как узнать все действия, произведённые в режиме онлайн. Пополнения и снятия в банкоматах и отделениях не будут отражены
Необходим детальный отчёт.
В личном кабинете можно не только запросить сведения, но и распечатать чек по интересующей операции. Для этого нужно кликнуть на неё.
История кредитной карты Сбербанка в офисе финучреждения
Если у вас нет личного кабинета на официальной странице банка, есть другие способы узнать историю покупок, переводов и т. п. Сделать мониторинг всех поступлений и списаний можно в любом банковском отделении.
Это самый простой ответ на вопрос, как проверить движение денег на карте. Чтобы оператор дал вам запрошенную информацию, нужно предоставить:
- удостоверение личности;
- карту.
После идентификации личности, предложат дать выписку на месте или отправить её электронной почтой на адрес вашего ящика в сети.
Важно: в отделении можно получить информацию об активности пластика за более длительный период
История карты через SMS-запрос
Если у вас на мобильном телефоне подключена услуга «Мобильный банк», вы можете узнавать всё, что имеет отношение к вашей кредитной, дебетовой или социальной карте, отправляя запрос на номер 900.
Следует написать СМС следующего содержания: «История 1234». 1234 – это последние цифры номера вашего платёжного средства.
Работа с картами в описываемом режиме осуществляется за несколько секунд. Система генерирует и отправляет ответ, в котором содержатся данные последних 10 операций. В сообщении также вместо слова «История» можно написать:
- HISTORY;
- ВЫПИСКА;
- VYPISKA.
За получение выписки с вашего счёта будет списано 3.00 рубля.
История карты посредством банкомата
Если предпочитаете на все случаи жизни использовать аппарат самообслуживания, он и в этом случае будет вам полезен. Чтобы узнать последние операции с пластиком, действуйте так:
- Вставьте платёжное средство в банкомат.
- Введите ПИН-код.
- Выберите пункт «История и сервис».
- Выберите раздел «История карты».
На экране появятся все последние операции. Недостаток способа в том, что вам не будет дана распечатка. На электронную почту выписку по операциям тоже не получится отправить. Единственное, что вы можете сделать, это запомнить полученные сведения или сфотографировать экран банкомата на мобильный телефон.
Получить выписку по карте Сбербанка на электронный почтовый ящик
Если вам регулярно нужна информация о том, что списывается с вашего пластика и что на него поступает, лучшим вариантом будет подключение электронного информирования, осуществляющегося в автоматическом режиме. Подав заявку в отделении Сбербанка, вы будете ежемесячно получать на электронную почту отчёт обо всех операциях, произведённых с применением пластикового носителя.
Выписка по карте через мобильное приложение
Если у вас мобильное устройство, функционирующее на базе ОС:
- WindowsPhone;
- iPad;
- iPhone;
- Android,
Можете скачать мобильное приложение от Сбербанка и регулярно просматривать выписку по всем операциям на девайсе.
Как получить выписку по карте Сбербанк онлайн
Если вы являетесь клиентом Сбербанка, вам доступна услуга «выписка по карте».
Второй вариант отражает последние 10 транзакций по карте и показывает остаток средств на личном банковском счете.
Расширенная выписка требуется в случае, если необходимо охватить более длительный период отчета, просмотреть детали платежей (терминалы, банкоматы, с указанием адреса расположения, филиалы Сбербанка, осуществлявшего банковские операции).
Расширенная выписка, отражающая состояние банковского счета за период не превышающий 12 месяцев, предоставляется бесплатно.
В зависимости от того, нужно ли вам узнать операции, которые были реализованы исключительно в рамках системы Сбербанк Онлайн или все банковские операции по карте, существует два варианты работы с сервисом.
Для начала необходимо войти в аккаунт на сайте Сбербанка, введя символы идентификатора и пароль. После чего пользователь получает возможность свободного доступа в личный кабинет.
Выписка по карте через Сбербанк Онлайн
В случае если вас интересуют только операции, осуществленный посредством Сбербанка Онлайн, выберите пункт «История операций Сбербанк Онлайн», и вы получите выписку о произведённых операциях за последний месяц в виде таблицы, в которой будут указаны наименование операции, статус выполнения, номер счета, с которого происходило списание, получатель денежных средств, дата операции и сумма, представленная к списанию.
- Если в течение интересующего вас периода вы проводили транзакции не только через Сбербанк Онлайн, но в том числе через физические отделения банка и банкоматы, вам необходимо выбрать пункт «Карты» в горизонтальной панели сайта, и выбрать карту, по которой вы хотели произвести выписку. Меню, сформированное для кредитной карты, в противовес таковому у дебетовой, состоит в том, что на открывшейся старице вы увидите информацию о лимите кредитных операций, сумму обязательного платежа (сумму кредитных вычетов), а также дату очередного внесения средств.
- Для того чтобы увидеть выписку о банковских операциях по заявленной карте пользователю предлагаются следующие способы активации функции: нажать на ее название или номер, сумму остатка на счете, либо выбрать вкладку «Операции по карте». Любое из этих действий сформирует выписку по выбранной карте в формате таблицы, содержащей информацию о месте произведённых транзакций, дате и сумме в рублях.
Как получить выписку через Мобильный Банк
Если мобильное устройство связи поддерживает услугу Мобильный банк (при условии, что она активирована) вам доступен заказ индивидуальной выписки по сбербанк-карте в формате смс-сообщения.
Для ее заказа необходимо отправить смс на сервисный номер, состоящий из следующих цифр: 900 с текстом сообщения «Выписка (4 цифры в окончании номера карты)». Стоимость услуги составляет 3 рубля. В полученном ответном сообщении вам будет предоставлена сведения о 10 операциях по банковскому счету, которые были произведены в последнюю очередь.
Как получить выписку через Банкомат
Любой банкомат Сбербанка поддерживает услугу формирования выписки по счету клиента.
Для ее получения введите пин-код и, оказавшись в меню банкомата:
- Выберите пункт текстового меню «Информация и сервис»;
- После чего подпункт «История карты»;
- Далее на чеке, выданном банкоматом, вы получите индивидуальную выписку по банковским операциям вашей сбербанк-карты за трехмесячный период.
Если вы решили стать активным пользователем сервиса Сбербанк Онлайн, как сделать выписку по счету очень скоро перестанет быть для вас трудным вопросом. А услуги, предоставляемые банкоматом и мобильными сервисами, позволят осуществлять контроль средств даже без доступа в сеть интернет.
https://youtube.com/watch?v=xKGmjkH5WU4
Что из себя представляет выписка
Документ представляет собой отчет о транзакциях, которые произведены по счетам клиента, за заданный период. Он формируется в двух вариантах:
- Сокращенный вариант «мини» представляет собой сведения о 10 действиях, произведенных последними. Данные содержат дату и время транзакции, наименование операции и остаток. Услуга предоставляется бесплатно.
- Расширенный вариант предполагает формирование отчета за время с момента открытия, либо за необходимый клиенту период. Кроме основных данных (о дате, сумме, наименовании операции, остатке) дополнительно указываются адреса точек, где производились расчеты при помощи карты. За год сведения предоставляются бесплатно. Платной является услуга предоставления информации, которой больше года. Стоимость услуги зависит от выбранного варианта заказа выписки.
- https://myrouble.ru/kak-poluchit-vypisku-so-scheta-v-sberbanke-5-osnovnyx-variantov/
- https://bankiinfo.com/sberbank/drugoe/poluchit-vypisku-po-karte.html
- https://damoney.ru/bank/vypiska-sberbank.php
- https://sbankami.ru/servisy/kak-posmotret-graficheskuyu-vypisku-v-sberbanke.html
- https://cabinet-bank.ru/poluchit-vypisku-po-karte-sberbanka/
- https://vkreditbe.ru/kak-mozhno-poluchit-vypisku-po-schetu-v-sberbanke/
- https://sbank.online/online/kak-v-sberbank-onlayn-posmotret-graficheskuyu-vypisku/
- https://sbank-gid.ru/637-kak-zakazat-vypisku-po-schetu-cherez-sberbank-onlajn.html
- https://onsbank.ru/instruktsii/kak-sdelat-vypisku-po-karte-v-sberbank-onlajn.htm