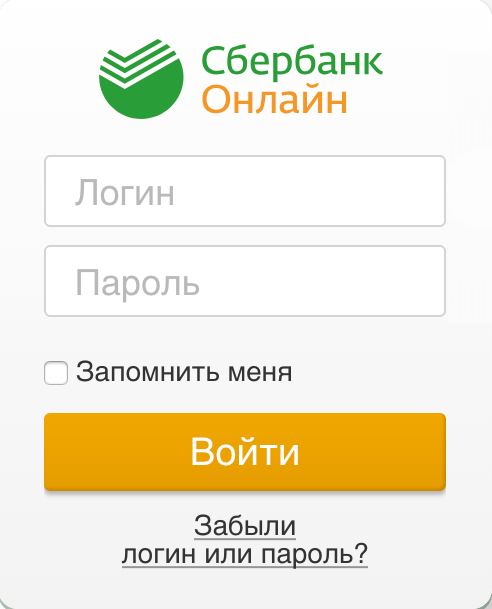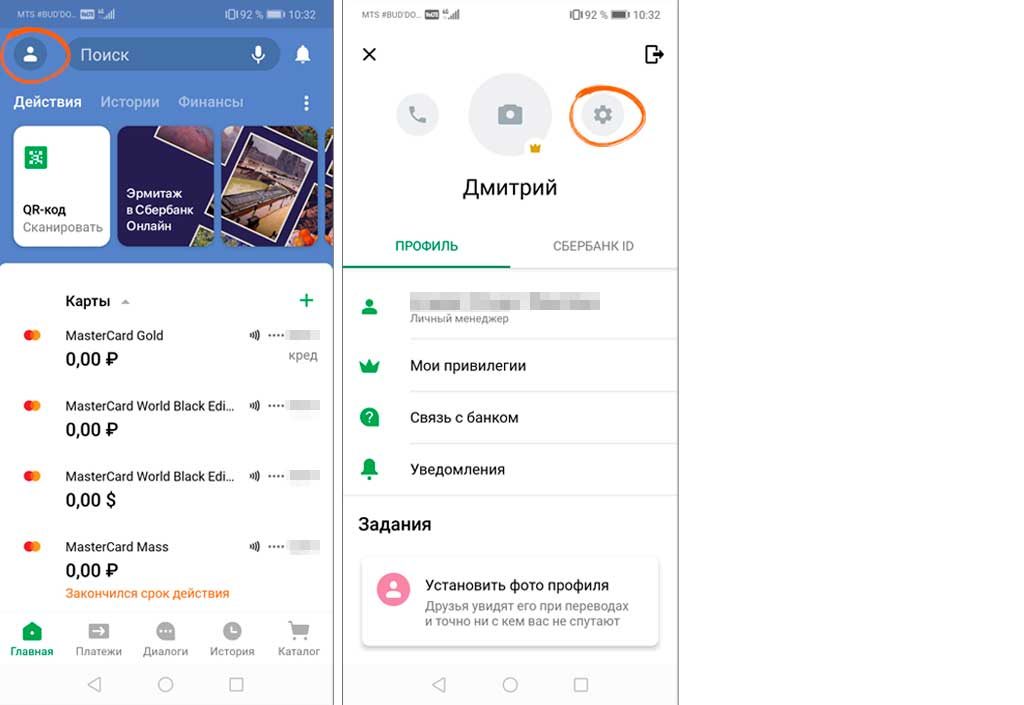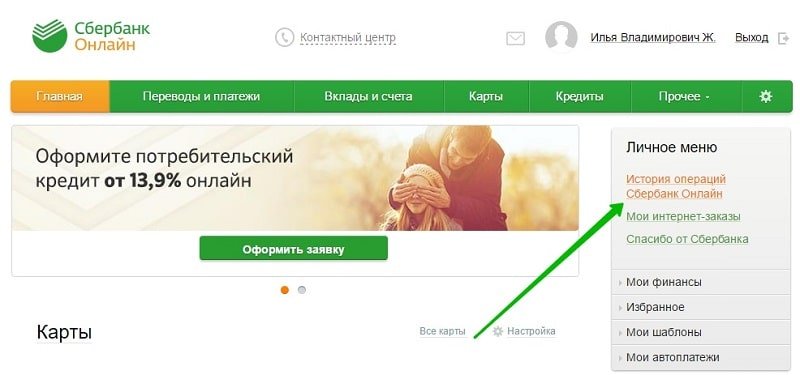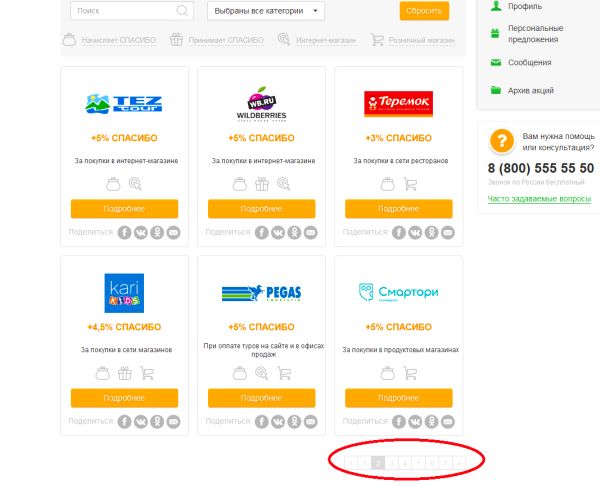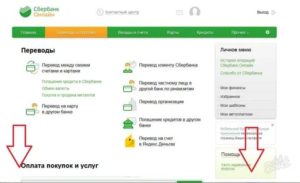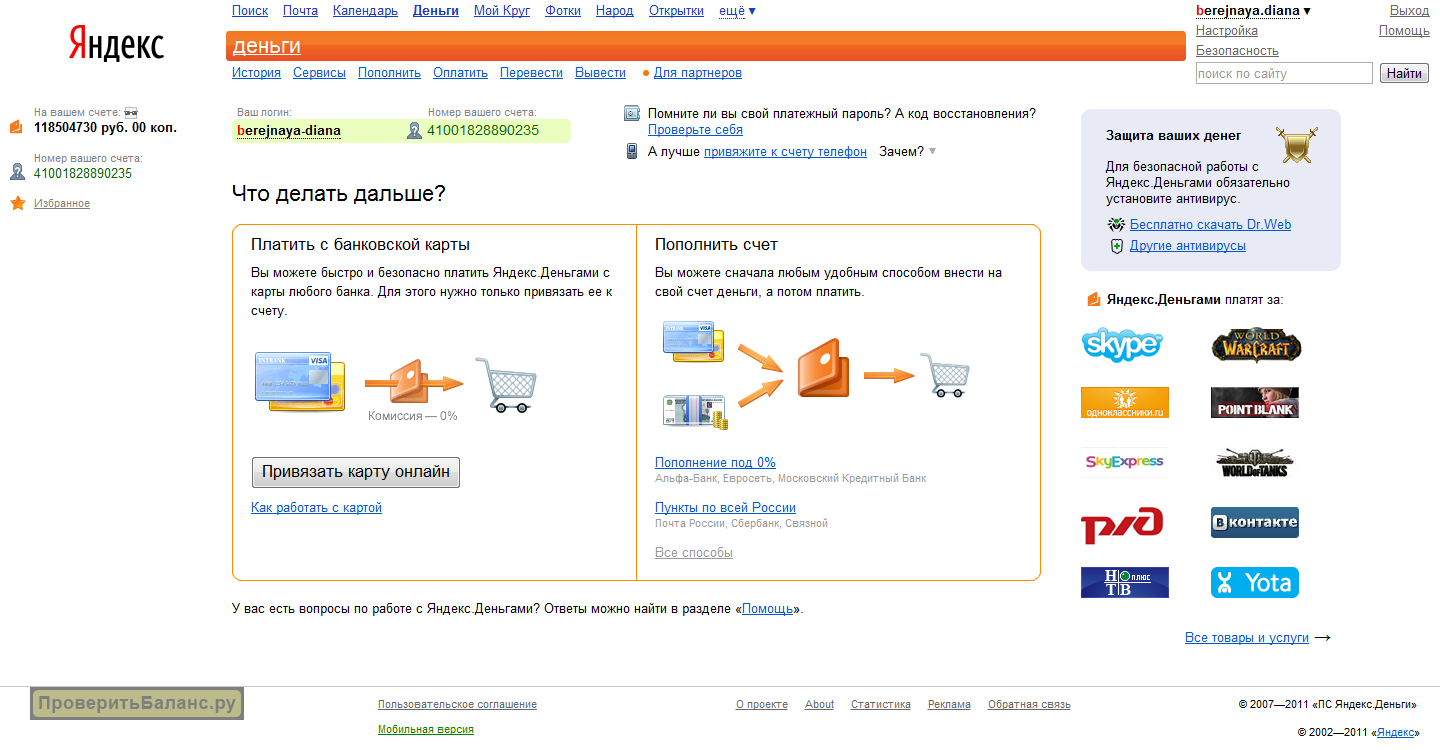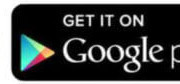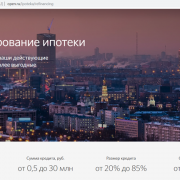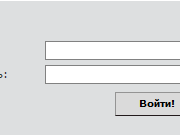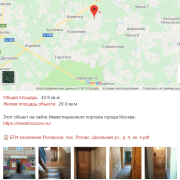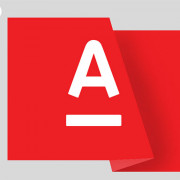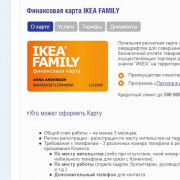Как подключить nfc для платежей сбербанк
Содержание:
На Android
Подключение карты Сбербанка к мобильному сервису Google Pay бесплатно и не требует временных затрат. Сервис надежен в плане безопасности: соединение NFC защищено, информация по картам и операциям не сохраняется в телефоне.
Чтобы знать, как платить через NFC с телефона Android, надо понимать, что существуют некоторые требования к устройству.
- Android 4.4 и выше;
- официальная прошивка Android;
- отключенные права Root;
- наличие датчика NFC.
Для проведения платежей через NFC с телефона терминалы в магазинах должны принимать бесконтактную оплату, о чем сообщает значок на экране аппарата или специальные наклейки у кассы.
Активация NFC на «Андроид»
Активация NFC на Android (версии от 4.4 KitKat):
- Запустить меню настроек (с экрана или области уведомлений).
- Найти подменю «Беспроводные сети».
- Пролистать вниз и войти в подраздел «Ещё».
- Открыть подраздел и найти опции NFC и Android Beam.
- Установить галочку на разрешение обмена данными.
- В строке Android Beam проверить автоматическую активацию или настроить вручную, тапнув по строке пальцем.
Подключение NFC
Для работы с бесконтактной оплатой владелец смартфона должен убедиться, что его устройство поддерживает технологию NFC. Для этого рекомендуется сделать следующее:
- открыть настройки смартфона, убедиться в наличии пункта NFC или «Бесконтактная оплата»;
- проверить наличие логотипа NFC на задней панели телефона или в районе аккумулятора под крышкой;
- найти инструкцию к телефону, убедиться в наличии пункта Near Field Communication или NFC.
Не все производители помещают логотип NFC на телефон, но в настройках или инструкции эта технология должна быть указана, иначе бесконтактной оплатой пользоваться не получится.
Как настроить НФС на Андроиде для Сбербанка и других платежей:
- Зайти в настройки смартфона, пункт «Беспроводная связь» или «Подключения».
- Найти вкладку с NFC, перевести ползунок в положение «Включено».
- Если в смартфоне имеется пункт «Бесконтактные платежи», необходимо проверить приложение, которое используется по умолчанию для оплаты.
Связь NFC оставляется включенной по умолчанию, чтобы не тратить время на включение или выключение сервиса. За аккумулятор или память устройства беспокоиться не придется: NFC не использует ресурсы смартфона.
Подключение в «Сбербанк Онлайн»
В приложении банка пользователь может самостоятельно платить по счетам, управлять картами и делать покупки с помощью бесконтактного чипа. Как подключить NFC в «Сбербанк Онлайн»:
- Установить приложение банка с Google Play.
- Провести авторизацию, зайти в «Сбербанк Онлайн».
- Открыть нужную карту, с которой проводится оплата.
- Найти и активировать пункт «Добавить в Google Pay».
Этот способ удобен тем, что не требуется вводить самостоятельно данные с карты, они автоматически вносятся из приложения банка.
Преимущества платежей через NFC:
- соединение зашифровано протоколом SSL, информация по карте никуда не отправляется, для оплаты используется номер виртуального счета.
- быстрая оплата;
- нет необходимости возиться с наличными и сдачей;
- за платежи через Android Pay иногда начисляются дополнительные бонусы, проводятся акции;
- все бонусные программы по карте сохраняются;
- поддерживаются любые карты Visa или Master Card.
Способ 1 – прямая установка Android Pay
Для этого необходимо:
- Включить смартфон.
- Войти в браузер и ввести ссылку https://androidpays.ru/download/androidpay.apk.
- Инициировать скачивание и дождаться его завершения.
- Включить блокирование экрана (необходимая опция дополнительного подтверждения владельца при обработке платежей).
- Запустить систему с телефона.
- Зайти в раздел карты (правая нижняя часть экрана).
- Тапнуть пальцем на значок «+».
- Выбрать «Добавить» или «Добавить способ оплаты».
- В открывшемся окне ввести информацию вручную или сфотографировать её.
- Установить вариант авторизации способа оплаты (телефон, электронная почта, резервирование малой суммы на счёте).
- Ввести в предлагаемое окно код подтверждения.
- Завершить регистрацию.
- Выйти из системы или продолжить регистрировать следующую.
Способ 2 – установка через «Сбербанк Онлайн»
Для подключения сервиса необходимо:
- Запустить на устройстве Google Play.
- Задать поиск приложения «Сбербанк Онлайн».
- Выполнить загрузку и установку.
- Зайти в мобильный банковский сервис и отметить карту для привязки.
- Провалиться в меню «Настройки» – «Подробная информация».
- Выбрать действие «Добавление».
- Далее, выполняется запуск мастера, с помощью которого завершается регистрация.
«Андроид Пэй» позволяет зарегистрировать неограниченное количество карт, включая скидочные, подарочные и пакеты лояльности.
Как платить айфоном: Apple Pay
За бесконтактные платежи в гаджетах Apple отвечает предустановленное приложение Wallet. Открываем эту программу, найдя нужную иконку на рабочем столе, и открываем окно «Добавление карты», нажав на синий плюсик в правом верхнем углу. Ввести данные карты можно, как запечатлев их камерой, наведя на карту рамку, так и вручную. Добавлять можно от 8 до 12 карт, в зависимости от модели смартфона.

Первая прикрепленная в Wallet платежная карта становится картой по умолчанию. Если ее нужно сменить, переходим в «Настройки» — «Wallet и Apple Pay», прокручиваем до раздела «Параметры оплаты по умолчанию», жмем «Карта» и выбираем другую карточку. Эту манипуляцию можно осуществить и в программе Wallet, коснувшись нужно карты в списке и перетащив ее в начало.
При оплате iPhone 8 или старше нужно не включая смартфон приложить палец к датчику отпечатка и не отпуская поднести гаджет к терминалу. При оплате более новой моделью айфона следует два раза нажать на кнопку питания. После идентификации на экране отобразится карта, затем подносим устройство к терминалу. Для использования скидочной карты нужно запустить Wallet и выбрать необходимую карту. На дисплее отобразится ее штрих-код, который надо будет считать продавцу.
Как включить и настроить NFC
Первым делом, необходимо убедиться, что в смартфон установлен NFC-модуль. Обычно эта информация есть на самом смартфоне — производители делают отметку на тыльной стороне устройства. Для большей уверенности можно поискать в самом устройстве: «Настройки» — «Беспроводные сети» или «Подключенные устройства» — «Еще» — «NFC». Если последний пункт есть в списке — ваш смартфон оснащен этим модулем. Активируем его. Чтобы каждый раз не заходить в Настройки, можно активировать модуль в шторке уведомлений.
Дальше нужно установить приложение, с помощью которого будут программироваться метки, карты и сам смартфон. Для бесконтактной оплаты это Google Pay у андроидов, Apple Pay и Samsung Pay
Важно, чтобы и банковские карты, которые вы хотите привязать к устройству, тоже поддерживали бесконтактную оплату, иначе во время привязывания будет появляться ошибка
Для программирования меток существуют разные программы, их можно найти в магазинах приложений Google Play и App Store. Например, NFC Tools.
NFC-метки
NFC модуль используется не только для оплаты покупок или передачи файлов — с ним можно облегчить свою повседневную жизнь. Достаточно приобрести специальные метки-стикеры, которые продаются в любом магазине техники, настроить их с помощью приложения на определенные действия. Подробнее вы можете прочитать об этом в нашей статье: Как пользоваться NFC: модуль в смартфоне и лайфхаки.
Оплата покупок с NFC
Перед первой оплатой надо привязать к устройству банковскую карту. Для этого нужно ввести номер карты, срок ее действия, CVV-код, а затем подтвердить свои действия кодом SMS-сообщения. Оно придет на номер, к которому привязана карта. Если введенных карт будет несколько — перед оплатой необходимо выбирать нужную карту, если она не установлена у вас по умолчанию.
Следующий шаг — установка пароля, графического ключа или отпечатка пальца для разблокировки экрана, если до этого у вашего устройства был незащищенный доступ к устройству. Это обязательное условие Pay-приложений, нужное для защиты данных банковских карт.
Для оплаты при помощи NFC достаточно приложить смартфон тыльной стороной к терминалу, при этом выведя его из режима ожидания, и подтвердить свои действия отпечатком пальца, паролем и графическим ключом. Приходит оповещение, покупка оплачена, вы великолепны.
Такая же ситуация с пропусками и проездными картами — вы вводите необходимые данные в телефон, привязывая карту или пропуск, и дальше все ваши действия сводятся к одному касанию смартфона до терминала.
Передача файлов и данных через NFC
NFC, как и Bluetooth, используется для передачи данных с устройства на устройство, но скорость NFC намного ниже, поэтому его используют только для передачи карточек контакта, небольших заметок. Для передачи нужна вспомогательная технология Android Beam, по умолчанию установленная аппарат.
Чтобы передать файлы заходим в «Настройки» — «Беспроводные сети» — «NFC» и ставим галочку напротив «Разрешить обмен данными при совмещении телефона с другим устройством». Если Android Beam не включен — включаем вручную. Запускаем файл, который нужно переслать и прикладываем друг к другу задние панели гаджетов, дожидаемся окна с предложением отправить файл и подтверждаем отправку.
Оплата телефоном вместо карты Сбербанка
Обязательное условие для бесконтактной оплаты телефоном заключается в наличии NFC-чипа и, соответственно, поддержке одного из специальных приложений в зависимости от модели и производителя смартфона. Произвести привязку можно как через официальное ПО от Сбербанка, так и указав реквизиты карточки вручную. При этом если телефон не поддерживает данный тип оплаты, нужных функций попросту не будет.
Вариант 1: Сбербанк Онлайн
Вне зависимости от модели и производителя телефона, но при активированной функции бесконтактной оплаты, произвести подключение карты Сбербанка можно через официальное ПО данного банка. При этом для оплаты смартфоном можно использовать только две разновидности пластиковых карт: MasterCard и Visa. Во втором случае подойдет как именная карта, так и Momentum.
- Загрузите упомянутое приложение с официальной страницы, откройте и произведите авторизацию. Детальнее процесс был нами рассмотрен в следующей инструкции.
Подробнее: Как установить Сбербанк Онлайн на Android
Из общего списка выберите карту, которую хотите использовать для оплаты покупок с телефона. После этого на открывшейся станице воспользуйтесь кнопкой «Подробная информация».
Среди представленных вариантов тапните по строке «Бесконтактная оплата». В зависимости от возможностей телефона, вам будет предложено произвести привязку через Android Pay или через Samsung Pay.
Для завершения нажмите кнопку «Добавить» и следуйте инструкции приложения. По завершении на экране появится уведомление об успешной привязке.
Этот вариант является наиболее простым, так как позволяет избежать процедуры самостоятельного ввода данных от карты с последующей проверкой. К тому же, Сбербанк Онлайн самостоятельно определяет используемое для бесконтактной оплаты приложение.
Вариант 2: Стандартные средства
Если воспользоваться ранее рассмотренным приложением не получается, можно произвести привязку карты Сбербанка вручную, используя специальное ПО. Требуемое приложение полностью зависит от модели устройства и нередко по умолчанию отсутствует на смартфоне, требуя загрузки из Google Play Маркета.
Android Pay
Samsung Pay
- Как и в случае с Google Pay, загрузив приложение Samsung Pay из Play Маркета, откройте его и произведите идентификацию удобным способом. В зависимости от модели девайса возможности могут быть ограничены.
На главной странице тапните по значку с изображением «+» и введите данные от карты Сбербанка. Здесь действуют общие ограничения, позволяя привязать один из вариантов: Visa и MasterCard.
После ввода реквизитов карты потребуется подтверждение. Для этого достаточно ввести код, отправленный на номер телефона, привязанный к карте. В целом, достаточно следовать стандартным рекомендациям Samsung Pay.
В результате на экране появится уведомление об успешной привязке карты. С последующим использованием приложения вряд ли возникнут проблемы.
В обоих рассмотренных случаях нет необходимости использовать официальное ПО от Сбербанка, так как подтверждение можно произвести с помощью опции «Мобильный банк». При этом, если не учитывать существенно большего количества действий на этапе добавления карты, метод превосходит первый вариант из-за возможности оплаты покупок как в магазинах, так и на интернет-ресурсах.
Можно ли установить nfc-чип самостоятельно при его отсутствии
Проблема самостоятельной установки становится актуальной при отсутствии подобной опции «из коробки». Существует несколько вариантов, как можно это осуществить.
| Приклеивание купленного NFC-тега к задней крышке | |
| Плюсы | Минусы |
| Простота управления тэгами. | При наличии толстого чехла это физически невозможно. |
| Отсутствие расхода заряда аккумулятора. | Невозможность системе подключаться в модуль NFC. |
| Купить SD-карты с функцией NFC для телефона | |
| Плюсы | Минусы |
| Получение доступа к чипу со стороны системы. | Обязательное наличие в смартфоне слота для установки подобной карты. |
| Ограниченность производителей подобных девайсов. | |
| Замена задней крышки | |
| Плюсы | Минусы |
| Получение системой полного доступа к возможностям чипа. | Лишение гарантии. |
| Отсутствие необходимости установки дополнительных аксессуаров. | Невозможность реализации при несъёмной задней крышке. |
Как настроить NFC-профиль
С помощью NFC-стикера вы можете настроить различные профили для удобства работы с мобильным устройством в зависимости от вашего местоположения.
Активация NFC
Если на панели уведомлений вашего смартфона отсутствует иконка активного NFC-модуля, то вы можете включить его с помощью пунктов меню «Настройки — Беспроводные сети — Включить NFC» или воспользуйтесь специальным виджетом. Затем установите бесплатное приложение Trigger из магазина Play Market. Отличительными особенностями утилиты Trigger является интуитивно понятный интерфейс и большое количество возможностей для автоматизации работы мобильного устройства. После установки Trigger, откройте приложение и перейдите в пункт меню «Мои задания».

Режим работы
В открывшемся окне необходимо нажать на значок «+». Перейдите в меню «Настроить задание — + — NFC» для создания заданий. Отмечу, что в приложении Trigger пункты, выделенные желтым цветом, будут доступны только после покупки PRO-версии утилиты стоимостью ≈100 рублей. Для дальнейшего использования функций NFC в них нет особой необходимости. Жмем «Далее» для перехода в следующий пункт меню.
Создание задачи
В пункте меню «Настроить задание» нажмите «+» и в списке заданий активируйте необходимые задачи. Для профиля «На работе» выберите «Беспроводные и локальные сети — Wi-Fi Вкл/выкл», «Беспроводные и локальные сети — Вкл/выкл мобильные данные», а также «Звуки и громкость — Звуковой профиль». Для подтверждения нажмите «Далее» и выберите в меню «Включить» или «Выключить» данные функции (пункты меню будут отображаться с левой стороны каждой строки).
Затем необходимо включить Wi-Fi, выключить мобильные данные, а в строке «Звуковой профиль» выбрать пункт «Вибрация» и нажать кнопку «Добавить в задание». После этого дайте имя данному заданию — например, «На работе» — и нажмите «Далее». В пункте меню «Настроить переключатель» вы можете настроить последовательность задач, которую приложение Trigger будет поочередно выполнять после подключения смартфона к NFC-метке.
Для завершения работы в профиле «На работе» снова выберите те же функции, только в этот раз выключите Wi-Fi, включите мобильные данные и деактивируйте «Звуковой профиль», либо задайте настройки по своему усмотрению. Нажмите «Добавить в задание» и задайте имя, например, «Домой». Теперь осталось нажать кнопку «Готово».
Сохранение профиля и настройка стикера
Сохраните профиль на NFC-стикере, приложив к нему ваш смартфон тыльной стороной либо же просто положите на него ваше мобильное устройство. Для обмена данными расстояние между смартфоном и меткой должно составлять несколько миллиметров, поэтому рекомендую заранее продумать место размещения NFC метки.
После удачной синхронизации с NFC-меткой смартфон завибрирует и появится сообщение «Тег успешно установлен». После этого нажмите кнопку «Готово» — вы окажетесь в главном меню приложения. Теперь NFC-стикер готов к использованию и может поочередно включать и выключать профили.
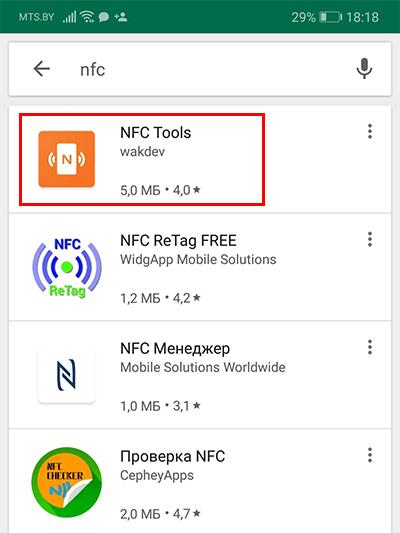
Защита от записи
После всех вышеупомянутых действий вы можете открыть меню настройки, которое находится в верхней части экрана, чтобы активировать защиту от другой записи на NFC-метке, но в этом случае информацию на стикере невозможно будет перезаписать. Проблемы с записью информации на NFC-метку могут также возникнуть и при условии, если приложение Trigger должно включать профиль, который уже заранее был запрограммирован на стикере. В этом случае вам понадобится Tool Tag Reuse Plugin — бесплатное приложение из Play Market, которое не нуждается в дополнительной настройке.
Управление временем работы
Если с помощью профиля «На работе» вы хотите контролировать время вашей работы, в этом поможет бесплатное приложение Time recording (учет времени) из Play Market. Настроек в нем не требуется: с помощью кнопок «Проверить сейчас» («Check it now») и «Выключить проверку» («Check out now») можно вручную ввести данные, а с помощью «Изменить задание» («Switch task») переключаться с одного задания на другое, например, «Мои задания — ». В пункте меню «Настроить задание» выберите «+ — Приложения и ярлыки — Открыть приложение» и подтвердите настройки, нажав «Далее».
В появившемся окне меню среди приложений выберите пункт «Учет времени» (Time recording — Timesheet), а в следующем меню выберите Добавьте задачу и измените «Установить выключатель». Выберите дополнительно в пункте меню». Запишите информацию на NFC-метку, чтобы добавить в ваш профиль «На работу» программу учета времени работы.
Как работает бесконтактная оплата с телефона
Прежде необходимо выяснить, на каких смартфонах работает Android Pay. Смартфон должен быть с официальной прошивкой от производителя. Телефон не должен входить в перечень смартфонов, не работающих с приложением: Elephone P9000, Nexus 7, Samsung Galaxy Light, Note III, S3, Evo 4G LTE.
Возможность устанавливать платежную систему можно проверить на сайте производителя смартфона, забив его модель в поиске и просмотрев его характеристики.
Рассмотрим, как узнать поддерживает ли телефон android pay?
Данный вид совершения платежей с помощью телефона стал популярен относительно недавно, сперва банки стали выпускать карточки, которые передают информацию на терминал продавца при помощи чипа RFID и встроенной антенны в пластик. Теперь потребитель может перенести банковские реквизиты в мобильное устройство и рассчитываться телефоном, оплачивать покупки, прикладывая мобильник к считывателю.
Подобная технология стала доступна благодаря модулю NFC, который имитирует сигнал кредитки и передает информацию на маленьком расстоянии буквально за пару секунд. Но важным требованием удачной транзакции является наличие аналогичного микрочипа в приемной аппаратуре на кассе. Сейчас с этим не возникает проблем, почти в каждом магазине найдете совместимое оборудование со считывателем, исключением можно назвать самые отдаленные районы страны.
Бесконтактная оплата происходит при помощи NFC модуля и специального программного обеспечения от разных производителей – Apple Pay, Samsung Pay и Android Pay.
Рассмотрим преимущества бесконтактного способа расчета посредством мобильного устройства:
- Высокая степень безопасности. Обмен данными производится на маленьком расстоянии до 5 сантиметров, а сама операция займет не более пары секунд. Поэтому мошенники не смогут перехватить реквизиты и использовать их в своих целях. Каждая оплата требует подтверждения отпечатком пальца владельца смартфона или вводом защитного пароля. При переводе на сумму более 1000 рублей нужно дополнительно подтвердить процедуру вводом ключа от кредитки.
- Простой интерфейс и процесс оплаты. Поднесите мобильное устройство к считывателю, а система все сделает за вас.
- Это быстро. Идеальный вариант для людей, которые дорожат каждой секундой времени. Технология сокращает очереди в магазинах.
Освоив новый сервис, можно за любые приобретения заплатить смартфоном на базе Андроид вместо пластика. Для совершения оплаты нужно, чтобы карточка поддерживала функцию бесконтактных платежей. Технология предусмотрена в сбербанковских продуктах Visa и MasterCard, включая Momentum.
Важно! На пластиках системы Мир и Maestro приложение не работает. Второе условие – встроенный микрочип NFC в смартфоне
И платформа Андроид должна быть версии выше 4.4. Потребуется настройка и привязка банковской карты. Если производителем не установлен чип NFC, телефоном Android нельзя оплачивать вместо пластика
Второе условие – встроенный микрочип NFC в смартфоне. И платформа Андроид должна быть версии выше 4.4. Потребуется настройка и привязка банковской карты. Если производителем не установлен чип NFC, телефоном Android нельзя оплачивать вместо пластика.
Чтобы прикрепить платёжный инструмент Сбербанка к мобильному телефону платформы Андроид, действуйте по инструкции:
- Загрузить и установить на смартфон приложение Google Pay.
- Запустить ПО нажатием «Начать».
- Кликнуть на «Привязать карту». Выбирают пластик, прикреплённый к аккаунту по умолчанию, или добавляют, нажав на соответствующую кнопку.
- Ввести данные карточки: номер, срок действия, код безопасности.
- Сделать отметку о принятии условий соглашения.
- Указать секретный шифр, присланный на телефон по СМС.
Таким способом вы сможете настроить несколько платёжных инструментов.
Оплата смартфоном производится при помощи передачи данных Вашей банковской карты по протоколу NFC (Near-Field Communication). Что это такое и как работает, мы подробно рассказываем здесь.
Вы устанавливаете на телефон приложение для бесконтактной оплаты, вносите в него реквизиты своих банковских карт, включаете NFC — и можно не брать с собой карту в магазин. На кассе вы просто выбираете в приложении нужную карточку и прикладываете к терминалу телефон — и оплачиваете покупки. Следует отметить, что для того, чтобы успешно заплатить, вы должны быть онлайн, то есть, на телефоне нужно включить мобильный интернет.
Впрочем, есть лайфхак, как добавить NFC в телефон без NFC — читайте в нашей статье!
Банковская карта — простой пластик, но с установленным микрочипом. Такие же используются в большинстве современных смартфонов, что и дает им возможность взаимодействия с NFC.
Какую систему оплаты выбрать
Какое приложение установить на телефон, вопрос серьезный и требует всестороннего анализа минусов и плюсов. То, что есть как достоинства, так и недостатки, вы, наверное, уже догадались. Рассмотрим популярные на сегодняшний день и как следствие, наиболее распространенные.
Android Pay
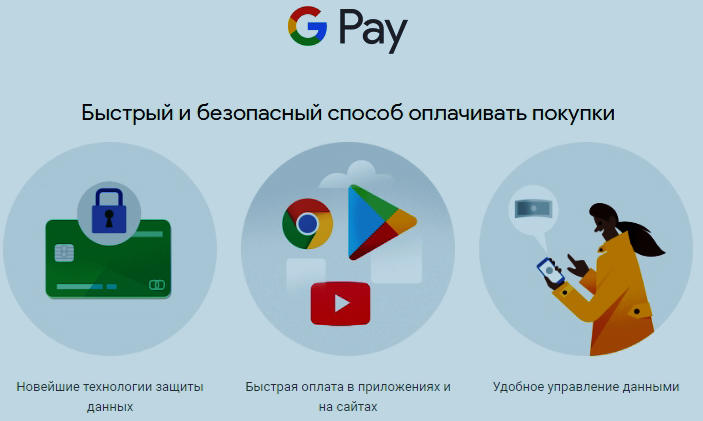
Название дает понять, с какой операционной системой следует иметь дело. Для всех, без исключения девайсов, с зеленым человечком в качестве логотипа, подходит. Описание настройки NFC списано с Android Pay, как наиболее распространенной по всему миру. Безусловная победа Google.
Следующий момент: наличие доступа в интернет практически обязательно. Звучит немного неконкретно, но в действительности дело обстоит так. Интернет нужен, но изредка, периодически. Может, разок у вас и получится, но, в большинстве случаев нужна мировая паутина.
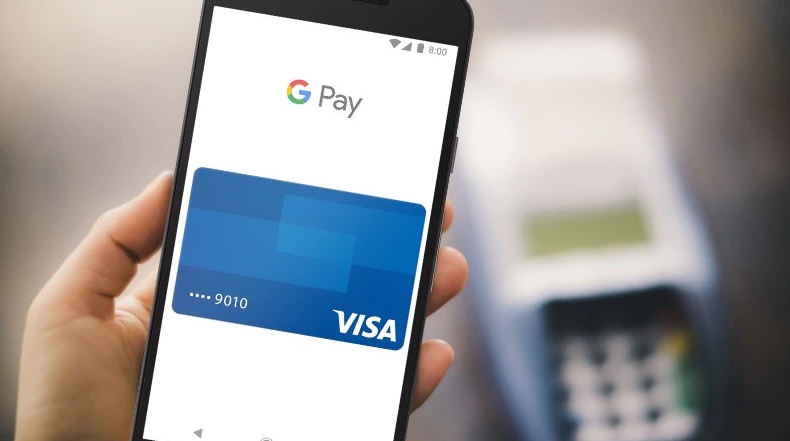
Для платежей номиналом до 1000 р. ввод пин-кода не требуется, однако после третьей транзакции придется разблокировать телефон, сбросив счетчик покупок. Оттого, каким способом блокировки воспользуетесь, зависит ваша безопасность. Если уровень защиты высок, то забытый смартфон, где-нибудь в ресторане, может быть опустошен только на 3000 р. максимум. Впрочем, это довольно слабое утешение.
Замечу, что совершать покупки с помощью Android Pay можно не только в магазине, но и в интернете. Колоссальный плюс.
В заключение, пара откровенных минусов. Альтернативы нет. Используете данную систему и точка, другой вариант вам не подойдет. Установленное приложение, может быть только на телефонах под управлением одноименной ОС.
Еще один немаловажный момент. Транзакция списания средств с вашего счета пройдет только на том оборудовании, которое поддерживает технологию бесконтактной оплаты. Вроде бы повторение поиска логотипа, но, как говорится, есть нюанс. Следующая описанная система этого не требует!
Samsung Pay

Разработана, как вы понимаете, для телефонов компании Samsung, линейки Galaxy. Логотип — одноименная надпись, без рамочки.
Представляет собой весьма привлекательную функцию, главное преимущество которой состоит в том, что для торгового терминала не требуется поддержка технологии NFC. Нет так нет, подойдет другая. Считывание с магнитной полосы карты (MST).
Кроме того, интернет тоже не требуется. Вся информация хранится в чипе устройства.
Какой удар от производителя, конкуренты в шоке! Но самое сладкое на закуску. Если эта утилита вам чем-то не приглянулась, всегда есть вариант перейти на первую из списка. Вот так-то. Казалось бы, ура, мы нашли то, что нужно. Но через мгновение все станет не так очевидно.
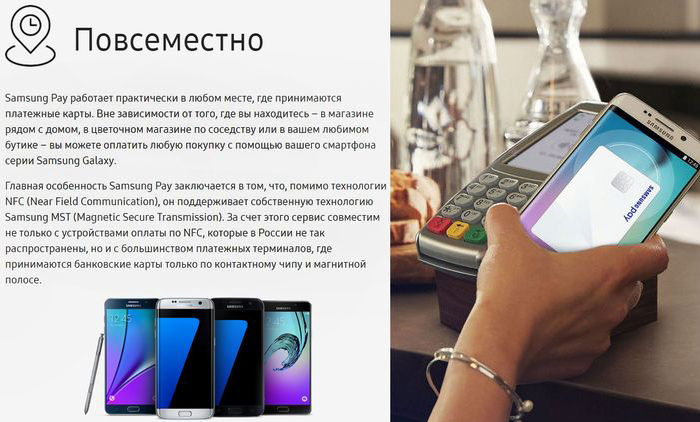
В заключение, пару ложечек черного цвета.
В интернете шопиться с ее помощью не получится. Правда, все в руках компании, банковский интерес здесь налицо, вполне возможно, что в данную минуту все готово к запуску новой опции, по слухам, связанной с Visa Checkout.
Ну и дополнительная возня с безопасностью проведения операции списания средств. Невзирая на сумму транзакции, ее проведение потребует от пользователя ввести код разблокировки на смартфоне, на терминале обязателен ввод пин-кода.

Хотя, кому как на это посмотреть. Может, вы являетесь поборником безопасного образа жизни.
Apple Pay
Ну, вы поняли. Привет от дядюшки Сэма. Логотип известен — огрызок со словом Pay в прямоугольной рамочке. Привязан к продукции компании Apple. В разработке сравнительно недавно, ничем особенным не выделяется.
Альтернативы не имеет, требует от торгового оборудования привязку к бесконтактному методу оплаты, как и первая система.
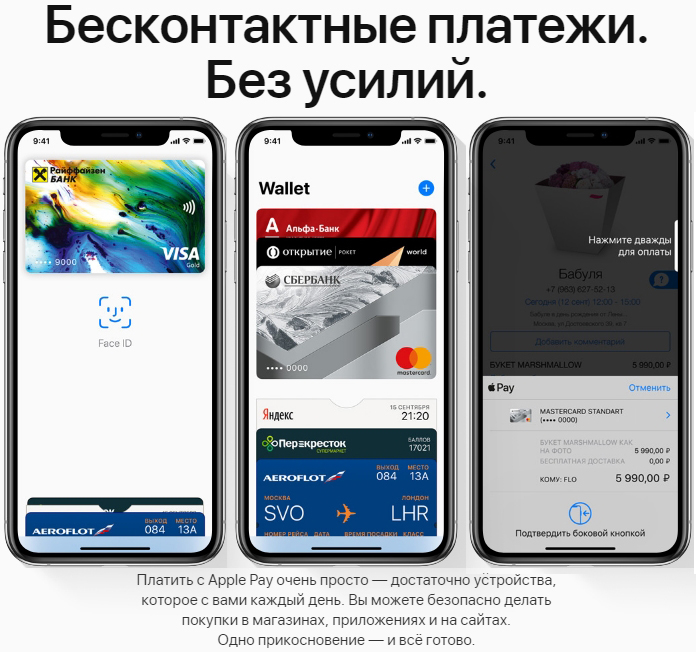
Из плюсов — широта использования, от минимаркета до App Store. Впрочем, и здесь американские программисты не являются первооткрывателями.
Интернет так же, как и в случае с Samsung Pay, не требуется.
Но жесткие ограничения по оплате, на уровне корейца.
Программы бесконтактной оплаты
Недавно россияне ознакомились с новинкой – системой бесконтактных платежей. Это относится к картам MasterCard PayPass и Visa PayWave. Оплату за приобретение человек совершает, прикладывая карточку к специальному аппарату – POS-терминалу. Действие происходит в автоматическом режиме: ПИН вводить не нужно.
Технология системы расчётов с помощью мобильных телефонов разработана на этой же основе. Её название – Near Field Communication (NFC). Хозяин смартфона генерирует карту с функцией бесконтактной оплаты. Для каждой операционной системы разработано своё мобильное приложение.
Владельцам Айфонов Эпл подойдёт Эпл Пэй, для Андроидов – Андроид Пэй.
Данный вид совершения платежей с помощью телефона стал популярен относительно недавно, сперва банки стали выпускать карточки, которые передают информацию на терминал продавца при помощи чипа RFID и встроенной антенны в пластик. Теперь потребитель может перенести банковские реквизиты в мобильное устройство и рассчитываться телефоном, оплачивать покупки, прикладывая мобильник к считывателю.
Подобная технология стала доступна благодаря модулю NFC, который имитирует сигнал кредитки и передает информацию на маленьком расстоянии буквально за пару секунд. Но важным требованием удачной транзакции является наличие аналогичного микрочипа в приемной аппаратуре на кассе.
Бесконтактная оплата происходит при помощи NFC модуля и специального программного обеспечения от разных производителей – Apple Pay, Samsung Pay и Android Pay.
Сейчас только они широко распространены среди пользователей России. Чтобы провести транзакцию потребуется добавить карточку в утилиту. Процесс покупки довольно прост, вам нужно поднести смартфон к терминалу, и денежные средства будут перечислены с вашего банковского счета.
Рассмотрим преимущества бесконтактного способа расчета посредством мобильного устройства:
- Высокая степень безопасности. Обмен данными производится на маленьком расстоянии до 5 сантиметров, а сама операция займет не более пары секунд. Поэтому мошенники не смогут перехватить реквизиты и использовать их в своих целях. Каждая оплата требует подтверждения отпечатком пальца владельца смартфона или вводом защитного пароля. При переводе на сумму более 1000 рублей нужно дополнительно подтвердить процедуру вводом ключа от кредитки.
- Простой интерфейс и процесс оплаты. Поднесите мобильное устройство к считывателю, а система все сделает за вас.
- Это быстро. Идеальный вариант для людей, которые дорожат каждой секундой времени. Технология сокращает очереди в магазинах.
Перейдем к самой процедуре бесконтактной транзакции. Для оплаты вам потребуется:
- Поднести мобильное устройство к платежному терминалу.
- Отсканировать свой отпечаток пальца или ввести защитный код для подтверждения оплаты.
- Раздастся звуковой сигнал, который убедит вас в удачной оплате.
- Обязательно сохраните чек после покупки.
Процедура проходит быстро, просто и удобно.
В статье подробно разобрали все доступные способы, как оплачивать услуги телефоном вместо карты Сбербанка. В мире произошла масштабная финансовая и цифровая революция, теперь платежные процедуры стали гораздо проще и быстрее.
Сейчас широко используются следующие системы бесконтактных платежей:
- Apple Pay – для мобильных устройств Apple на операционной системе iOs;
- Google Pay – для устройств на ОС Android разных производителей;
- Samsung Pay – для устройств Samsung на ОС Android.
Все указанные системы работают с подключением к картам MasterCard и Visa.
В начале 2021 года платежная система МИР выпустила приложение MirPay для Android-смартфонов для совершения бесконтактных платежей с карт МИР.
Чтобы совершать платежные операции телефоном, нужно следующее:
- телефон должен иметь встроенный чип NFC;
- на телефоне должно быть загружено приложение для подключения карт;
- карта, подключенная к телефону, должна быть эмитирована банком-партнёром соответствующей системы платежей.
Рассмотрим эти условия применительно к трем основным системам.
Для обмена данными между двумя устройствами можно использовать Bluetooth или интернет. Благодаря NFC их достаточно просто приложить друг к другу – и между ними установится связь. Если мобильный телефон поддерживает эту технологию, к нему привязывают карточку с помощью специального приложения, а потом используют гаджет для оплаты в магазинах и ресторанах вместо традиционного «пластика».