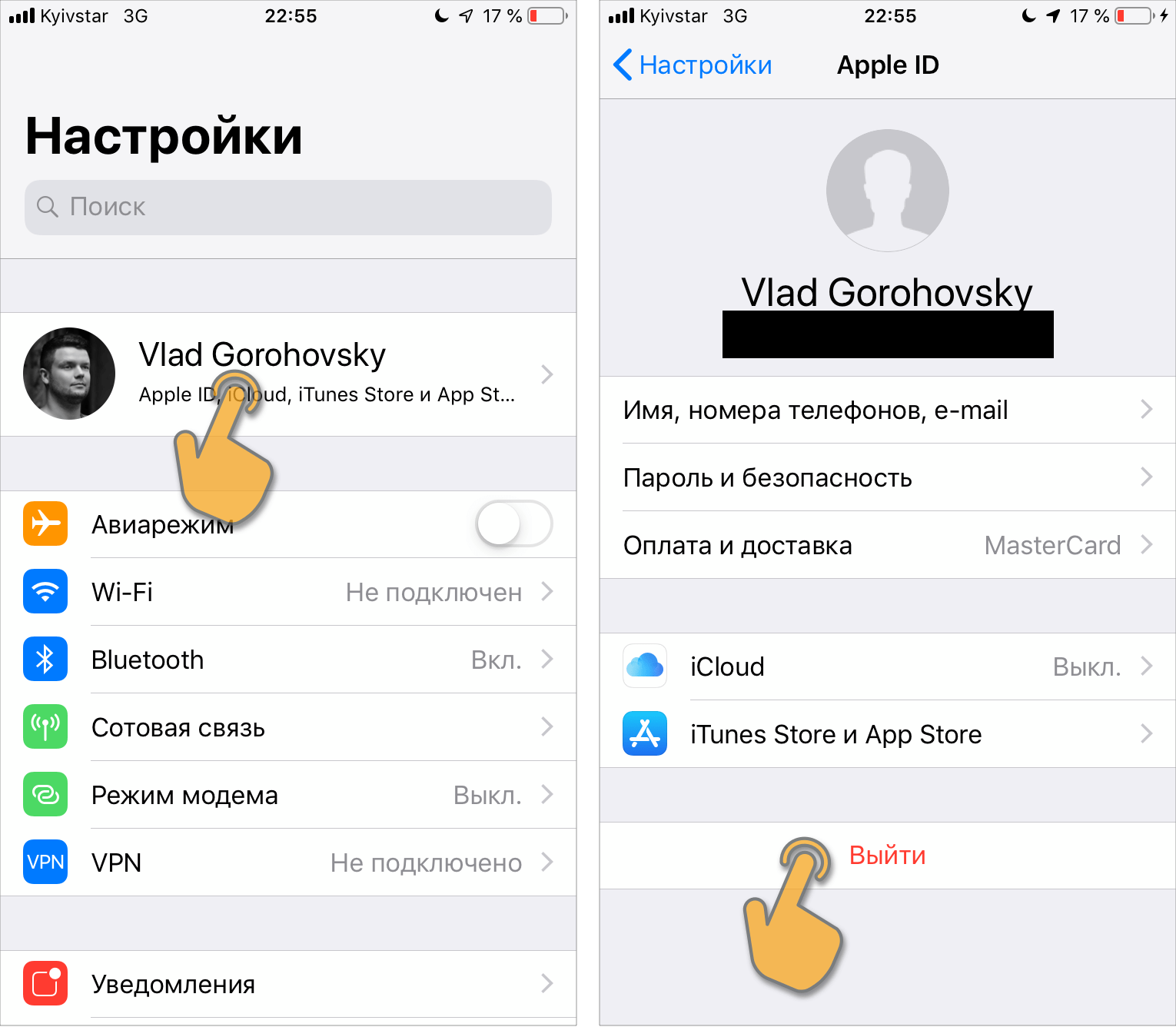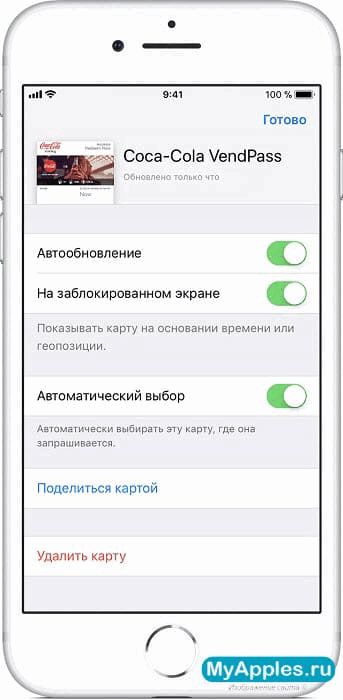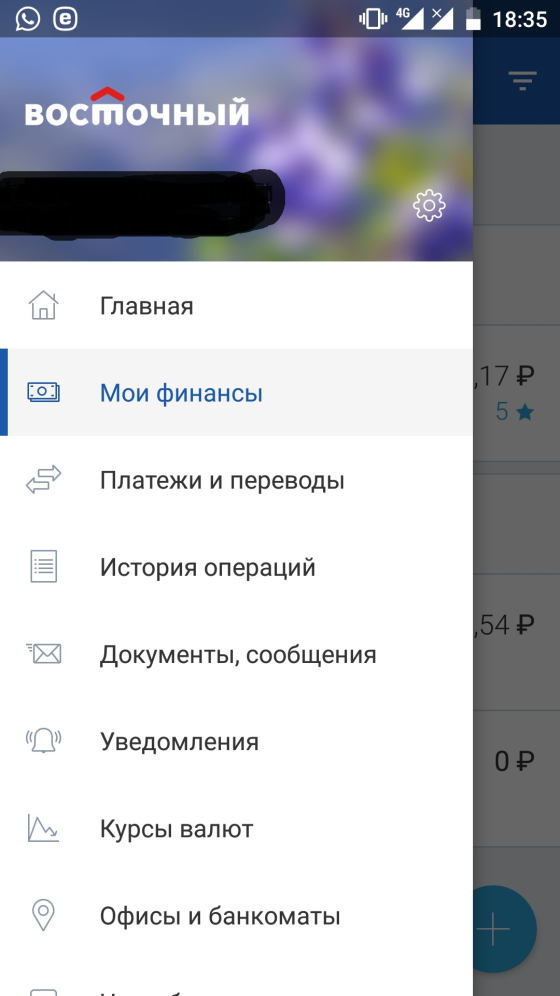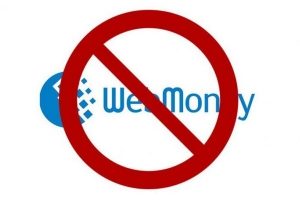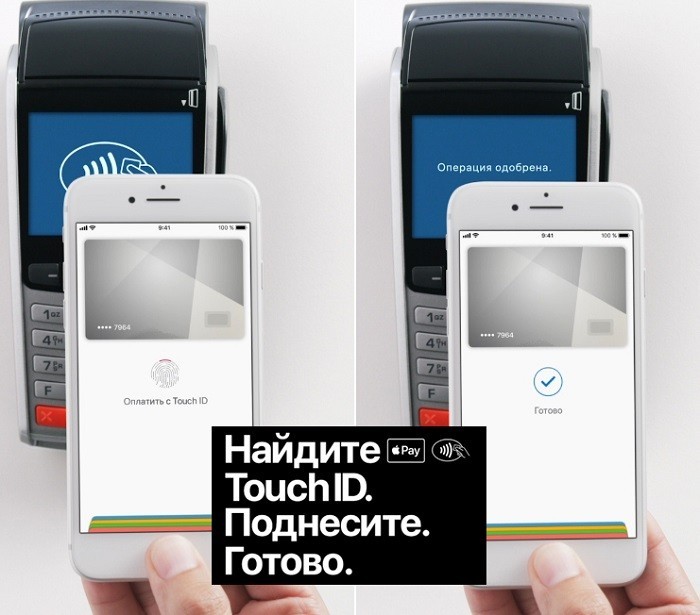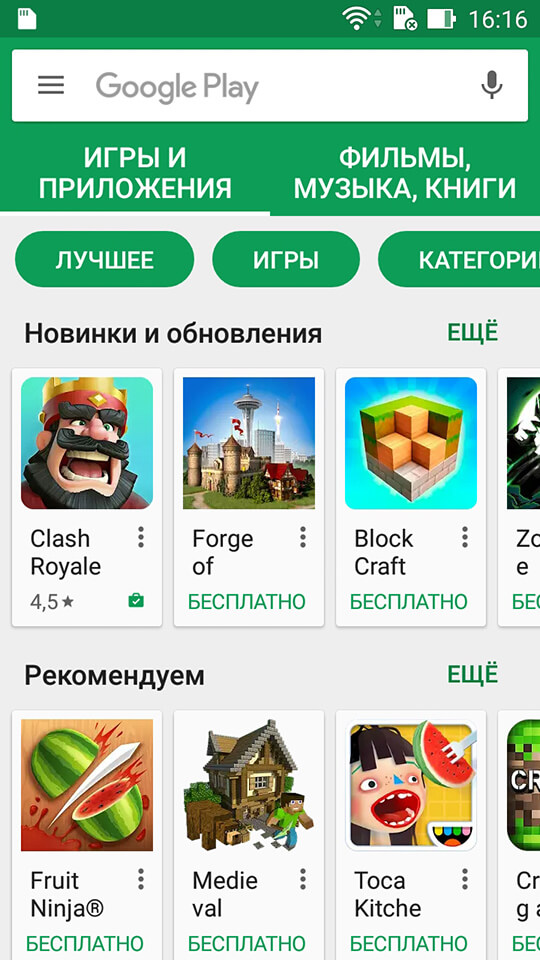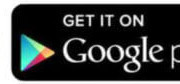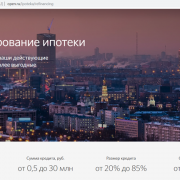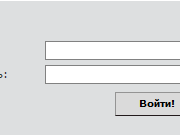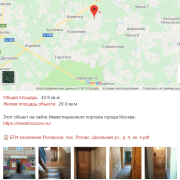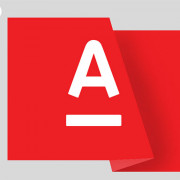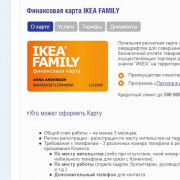Удалить icloud (apple id), или как отвязать iphone или ipad от учетной записи apple?
Содержание:
- Как убрать способ оплаты на Айфоне из Apple Pay
- Замена карты по умолчанию
- Вариант 1: Оплата в App Store
- Порядок удаления карты
- Как удалить большое количество талонов и билетов из Wallet app
- Как покупать коды App Store и iTunes через Сбербанк онлайн
- Как убрать старые карты?
- Замена карты по умолчанию
- Как прикрепить банковскую карту к аккаунту iTunes (App Store)
- Когда не получилось выбрать «Нет» для изменения данных об оплате
- Как отвязать карту от App Store: советы, рекомендации, инструкции
- Использование приложения Apple Wallet
- Вариант 1: Apple ID
- Дополнительная информация
- Как отвязать карту от Apple ID через настройки
Как убрать способ оплаты на Айфоне из Apple Pay
В последние годы стремительно набирает популярность так называемая бесконтактная оплата покупок. Имея в руках смартфон, вы можете расплатиться им за приобретение товаров или услуг на кассе. Доставать банковский элемент при этом не нужно, так как она уже занесена в настройки мобильного устройства.
Владельцы Айфонов для бесконтактной оплаты покупок используют приложение Apple Pay. Именно в нем хранится вся информация о платежных реквизитах. При этом отвязать карточку от программы можно несколькими способами:
- Через Apple ID.
- Через Safari.
- Через iTunes.
- Удалить карту из Wallet.
Далее рассмотрим все возможные варианты, чтобы стало понятно, какой способ является наиболее удобным именно для вас.
Через Apple ID
Отвязку банковской карты через Apple ID мы рассматривали ранее. Если вы пользуетесь Apple Pay через один и тот же аккаунт, то удаление реквизита из Apple ID приведет к тому, что платежным инструментом не удастся воспользоваться и через специальное приложение. Таким образом, для отвязки карты вам нужно пролистать материал вверх, где находится раздел удаления платежного инструмента.
Через iTunes
О программе Айтюнс сегодня мы уже говорили. Вновь вернемся к ней теперь, чтобы отвязать карточку от Apple Pay:
- Открываем приложение на компьютере.
- Проходим авторизацию через свой Apple ID.
- Кликаем левой кнопкой мыши по разделу «Учетная запись» и выбираем пункт «Просмотреть».
- Нажимаем на «Управление способами оплаты».
- Кликаем по нужной карте и выбираем параметр «Удалить».
Все, теперь карта окажется стертой, и вам не придется беспокоиться относительно ее удаления.
Через Safari
Иногда владельцы iPhone оплачивают товары и услуги, пользуясь встроенным браузером Safari. Он применяет технологию автозаполнения форм, благодаря которой запоминается в том числе информация о банковской карте. Если вы не хотите, чтобы кто-то получил к ней доступ, выполните следующие действия:
- Откройте настройки Айфона.
- Выберете пункт с браузером Сафари.

- Нажмите на «Автозаполнение».
- Следом кликните на «Сохраненные кредитные карты».
- Выберете нужную карту и нажмите «Изменить».
- Подтвердите действие нажатием кнопки «Удалить».
Так можно поступить не только с основной банковской картой, но и другими платежными реквизитами. Но в процессе случайно не удалите действительно нужные карточки, которыми планируете пользоваться в дальнейшем.
Как удалить карту из Wallet на iPhone
Информация о банковских картах хранится в разных пунктах меню вашего Айфона. Таким образом, очистить данные можно в том числе через Wallet. Для этого потребуется:
- Запустить настройки iPhone.
- Выбрать пункт «Wallet и Apple Pay».
- Нажать на свою карту.
- Перейти во вкладку «Информация».
- Кликнуть на «Удалить карту».
Замена карты по умолчанию
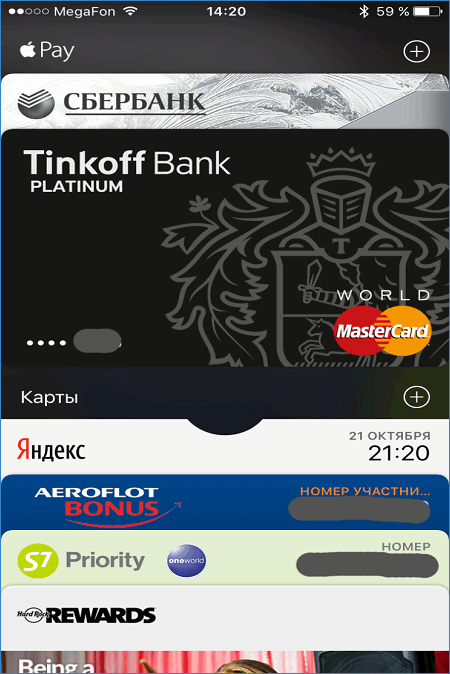
Apple iPad и Apple iPhone
Для выбора карточки по умолчанию следовать инструкции.
- На главном экране открыть «Настройки».
- Выбрать пункт меню «Wallet и Apple Pay» и пролистать вниз до надписи «Параметры оплаты по умолчанию».
- Коснуться активного «пластика» и выбрать любой другой из доступных в списке.
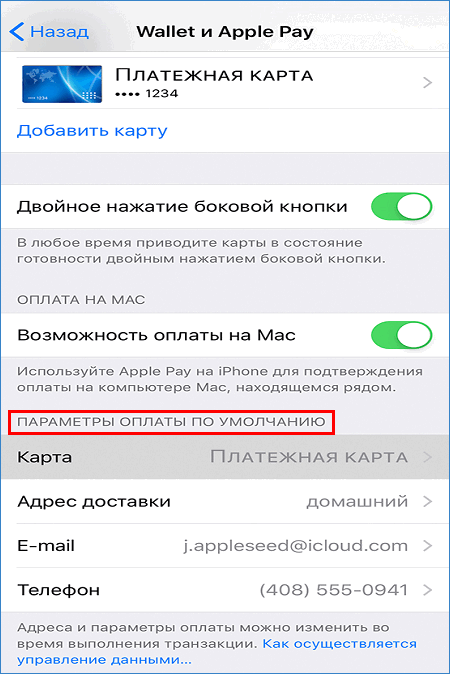
Если используется смартфон iPhone, то можно запустить приложение Wallet. Затем нажать строчку с нужной карточкой и, удерживая ее, перетащить в начало списка.
Чтобы изменить платежные реквизиты понадобится в том же разделе настроек указать нужную карточку и указать информацию, которую требуется поменять. Здесь же можно менять адрес доставки «пластика», электронную почту и номер телефона плательщика.
То же меню предназначено для удаления платежной информации. Надо нажать на реквизиты, затем в параметрах коснуться кнопки «Удалить карту». Другой метод: открываем Wallet, выбираем реквизиты, затем значок многоточия, пункт удаления.
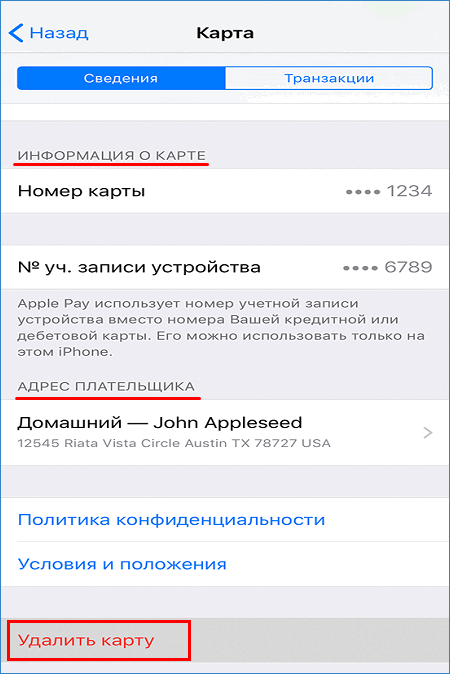
Apple Watch
Для задания карточки при оплате покупок.
- Открыть приложение Watch на Эппл iPhone.
- Выбрать вкладку «Мои часы».
- Зайти в пункт «Wallet & Apple Pay», найти раздел для карты по умолчанию.
- Выбрать из предложенного перечня другой «пластик».
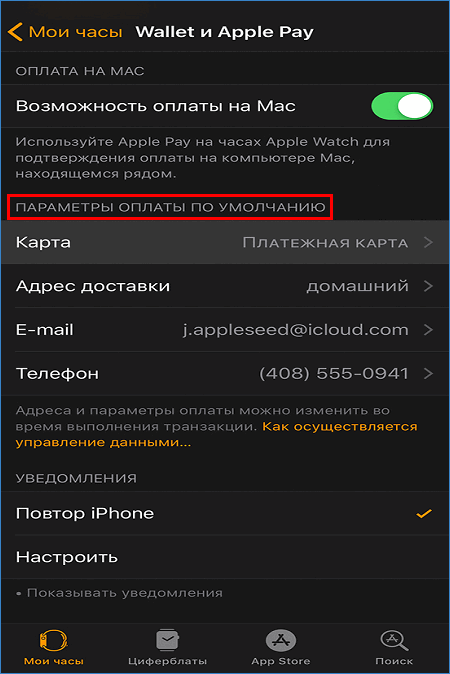
Для удаления реквизитов, используемых в смарт-часах Эпл Watch:
- запустить приложение Watch на Айфоне;
- нажать «Мои часы», пролистать вниз, выбрать «Wallet and Apple Pay»;
- затем «щелкнуть» по нужным реквизитам и внизу нажать ссылку удаления.
Альтернативный способ: на дисплее Apple Watch нажать значок Wallet, выбрать карточку нажатием, затем еще раз надавить чуть сильнее по реквизитам, пункт «Удалить».
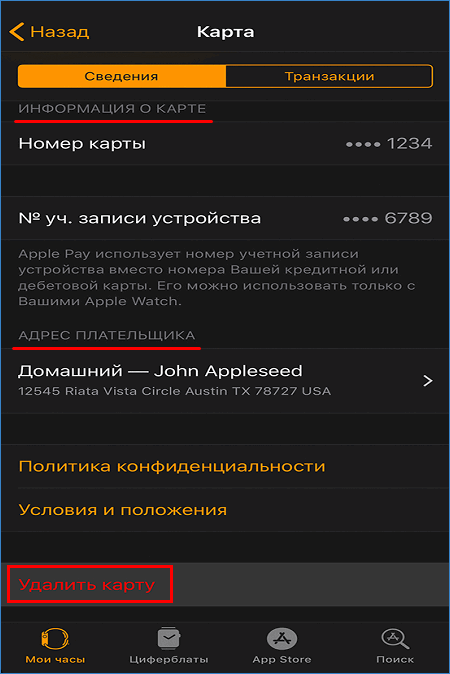
Mac 2012-го года и новее (с Touch ID)
Замена действующей в Эппл Пэй карточки на «Маке» выполняется следующим образом.
- Зайти на компьютере в программу «Системные настройки».
- Выбрать пункт меню «Wallet и Apple Pay».
- Снизу в выпадающем списке раздела «Карта по умолчанию» установить новое средство оплаты.
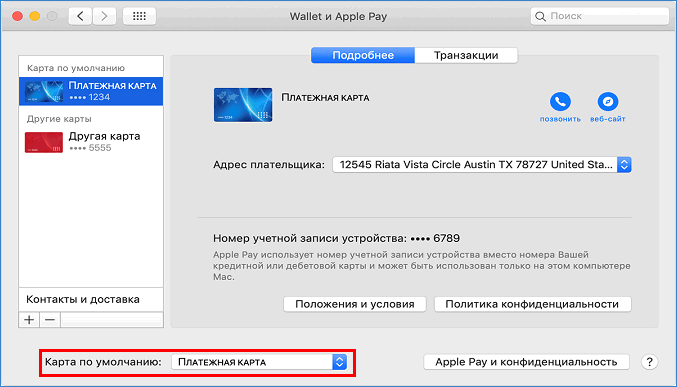
Для изменения реквизитов плательщика используется выпадающее меню «Адрес выставления счетов». Смена телефонного номера, адреса электронной почты или доставки «пластика» выполняется в разделе «Контакты и доставка».
Для удаления карточки, используемой на компьютере Эппл Mac, в разделе «Wallet и Apple Pay» системных настроек необходимо нажать по строке с реквизитами, а затем по значку «–».
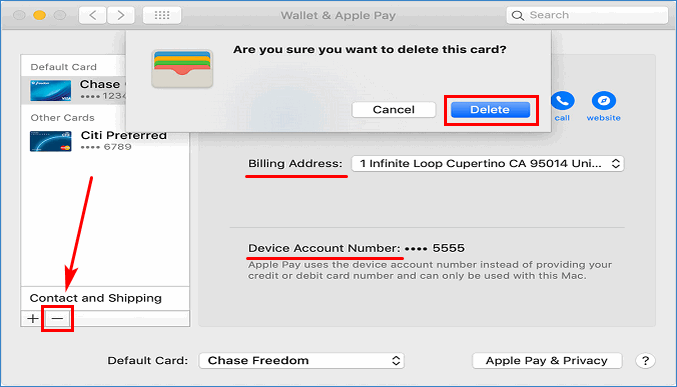
Примечание. Срок действия карты и ее номер поменять невозможно. Эти сведения обновляются автоматически при добавлении новой карточки. Но если банк-эмитент не выполняет автоматическое обновление, то необходимо удалить данные реквизиты, а затем добавить их заново.
Дисконтные и бонусные карты
Как произвести выбор карты взамен существующей, теперь известно. Как сменить «пластик» от магазина или бонусное средство оплаты? Для этого служит «Автоматический выбор». Он определяет: для дисконтной карты предложение по умолчанию при покупках в магазинах, для бонусной – отображение информации о доступных бонусных баллах каждый раз при оплате. Для включения или выключения этой опции:
- открыть Wallet;
- выбрать бонусную либо дисконтную карточку;
- нажать картинку с тремя точками для активации/ выключения функции.
А если потеряно устройство?
Эппл Пай позволяет управлять платежными данными даже в случае потери или краже девайса с настроенным сервисом. При утрате гаджета включается режим пропажи в программе «Найти iPhone». Функция блокирует доступ к платежным данным посторонних лиц или полностью удаляет все реквизиты из электронного кошелька. Для активации службы:
зайти на сайт iCloud и авторизоваться с личным Apple ID, либо открыть приложение «Найти iPhone», также выполнив вход;
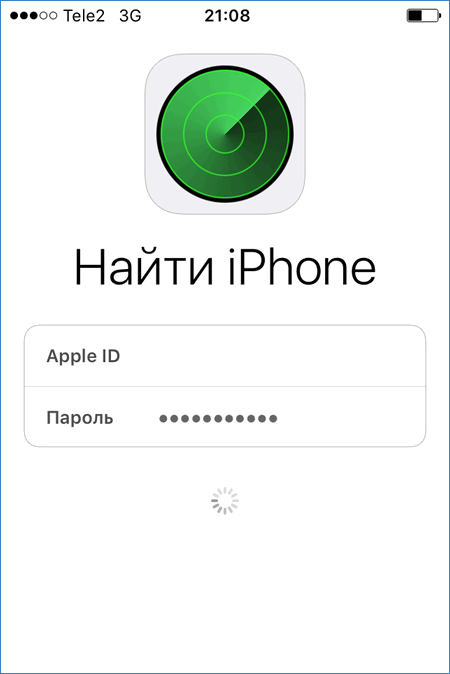
- выбрать утраченное устройство;
- открыть раздел «Эппл Пэй»;
- нажать «Удалить» для блокировки учетной записи либо «Удалить все» для полного уничтожения данных.
Описанные действия можно выполнять, даже если устройство не определяется в мобильной сети или вообще находится в выключенном состоянии. Также можно обнулить iPhone полностью, выбрав устройство в программе, и нажав по кнопке «Стереть iPhone…».
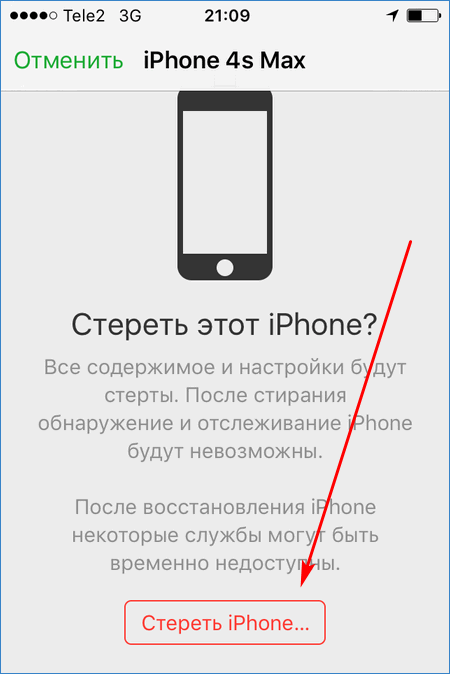
Приведенные инструкции, как поменять основную карту в Apple Pay, изменить информацию либо удалить карточку с устройства, помогут владельцу техники Apple в решении распространенной проблемы, возникающей при оплате покупок через «Эппл Пэй».
Вариант 1: Оплата в App Store
Вопрос покупки приложений, игр, а также оформления подписки на них и различные сервисы в среде iOS весьма актуален, а потому сначала рассмотрим, как изменить способ оплаты, используемый для этих целей.
Способ 1: App Store
Один из двух возможных вариантов решения нашей сегодняшней задачи в отношении фирменного магазина приложений от Apple выполняется через доступные в нем настройки профиля.
- Откройте App Store и, находясь во вкладке «Сегодня», тапните по изображению своего профиля, а затем еще раз по нему, но уже в открывшемся разделе «Учетная запись». Подтвердите переход посредством Touch ID или Face ID.
Далее коснитесь пункта «Управление способами оплаты». Если дополнительный, на который требуется заменить основной, еще не привязан к Apple ID, откройте раздел «Добавить способ оплаты» и переходите к следующему шагу.
Если же к учетной записи уже привязано более одной карты (счета) и требуется просто сменить одну на другую (основную на дополнительную), тапните по расположенной в правом верхнем углу надписи «Изменить», затем, используя расположенные справа горизонтальные полосы, измените порядок карт (счетов) и нажмите «Готово».</li>
Оказавшись на странице добавления нового способа, выберите один из трех доступных вариантов:
- Найдено в Wallet;
- Кредитная или дебетовая карта;
- Мобильный телефон.
В примере далее будет рассмотрен именно второй, так как первый заключается исключительно в нажатии на уже привязанную к Apple ID, но не добавленную в App Store карту, а третий – в указании номера мобильного и его подтверждении путем ввода кода из СМС. </li>Введите данные карты – ее номер, срок действия, секретный код, проверьте правильность указанных вами ранее (при регистрации учетной записи) фамилии и имени или, если потребуется, укажите их. Заполните обязательные поля блока «Адрес для выставления счета», после чего нажмите «Готово».
</li>Дождитесь завершения операции и ознакомьтесь с ее результатом. Дополнительно новый способ оплаты можно добавить в приложение Wallet, что позволит использовать его с Apple Pay. Но подробно об этом мы расскажем в следующей части статьи. </li>
Это был основной, но не единственный метод изменений способа оплаты в App Store.</ol>
Способ 2: «Настройки»
Существует возможность изменения способа оплаты в фирменном магазине приложений без необходимости его запуска. Действия, аналогичные рассмотренным выше, можно проделать и в настройках iOS.
- Откройте «Настройки» iPhone и перейдите к первому из доступных разделов – управление Apple ID.
- Далее откройте подраздел «Оплата и доставка». Если потребуется, подтвердите переход к нему с помощью Touch ID или Face ID.
- Дальнейшие действия ничем не отличаются от таковых в предыдущем способе:
- Если к учетной записи уже привязано более одной карты или счета и требуется просто изменить их порядок (приоритет), сделайте это, как показано на изображении ниже.
- Если же задача заключается именно в добавлении нового способа оплаты, повторите шаги №3-5 из предыдущей части статьи.
Добавление нового и/или изменение существующего способа оплаты в App Store – процедура довольно простая. Единственный, но все же крайне важный нюанс, заключается в том, что банковская карта и/или используемый в качестве счета номер мобильного должны соответствовать стране, на которую зарегистрирован Apple ID.
Порядок удаления карты
После добавления карты в кошелек владелец может выполнять с ней некоторые манипуляции: удалить, обновить данные, делать основной или дополнительной и т.д. Способ управления картой зависит от того, с какого устройства выполняются эти действия. Рассмотрим каждый вариант в отдельности.
iPhone или iPad
Чаще всего удалить карту wallet требуется на iphone или iPad. Сделать это несложно, достаточно следовать установленному алгоритму:
• Запустить приложение и найти нужную карту.• Затем появится меню с данными счета и последними операциями.• На следующем этапе нужно кликнуть на три точки вверху экрана и открыть страницу с дополнительными функциями.• Нажать на графу «Удалить эту карту» и подтвердить свое решение.
Удалить карту из wallet на iphone и iPad не сложно. Главное условие – на устройстве должно быть установлено свежее ПО. Только при выполнении этого условия описанная выше инструкция подойдет. Также следует понимать, отменить это действие будет невозможно сразу после нажатия подтверждения. Уведомление об этом появится после нажатия «удалить».
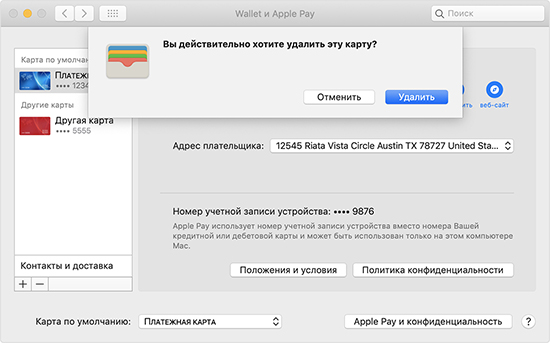
Apple Watch
Чтобы избавиться от карты, пользование которой осуществляется через Apple Watch, требуется выполнить следующий алгоритм:• Открыть на айфоне приложение Watch.• Кликнуть на «Мои часы», свайпнуть вниз до конца страницы.• Нажать «Wallet и Apple Pay».• Найти ненужную карту.• Кликнуть «Удалить эту карту».
Есть и более легкий способ удаления карты непосредственно через смарт-часы – необходимо кликнуть на картинку «Wallet» (отображается на экране «Домой»), кликнуть на карту и зажать ее до тех пор, пока на не станет активной надпись «Удалить». Нажать на нее и подтвердить действие.
Компьютеры Mac с Touch ID
Для удаления карты Wallet на компьютерах Mac с Touch ID пользователю следует зайти в «Системные настройки», затем «бумажник» и «Apple оплатить». Затем выбрать карту из появившегося списка, нажать на нее и удалить.
Управление картами Wallet содержит все сведения об картах и счетах, которые он вносит в приложение. Здесь также предлагается хранить талоны, купоны, документы, льготные удостоверения и множество других данных. Пользователям удобно, когда в одном месте можно посмотреть счет карты, билет на предстоящий сеанс в кино или поездку, скидочный купон и т. д. Но чтобы впечатление от использования этого приложения было только положительным, стоит освоить управление картами и счетами посредством этого сервиса.
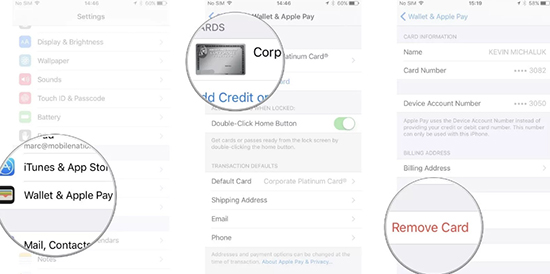
Так, для корректировки параметров карты следует запустить приложение, кликнуть на карту, выбрать «Еще», чтобы ознакомиться с доступными настройками и данными по счету. В этом меню предлагается совершить пять действий:
• Убрать ненужные карты.• Сделать карту основной или дополнительной.• Получить информацию по счету.• Активировать и деактивировать автообновление данных, а также такую функцию как «На экране блокировки» (для открытия карты в определенное время или в определенном месте), «Автоматический выбор» (для использования конкретной карты по умолчанию).• Помимо этого на экране содержатся иные данные, такие как контакты магазина или продавца и т. д.
Чтобы расположить карты в желаемом порядке, необходимо нажать на одну из них и, задержав, перетянуть ее в нужное место. Затем проделать такое действие с каждой картой. Чтобы одна из карт имела статус «по умолчанию» в приложении, нужно разместить ее в начало списка перед остальными путем перетаскивания. Произведенные настройки автоматически будут отображены и на остальных используемых устройствах.
Как удалить большое количество талонов и билетов из Wallet app
Вы сможете удалить сразу несколько талонов или билетов одновременно:
-
Откройте Wallet.
-
Ведите палец снизу вверх до тех пор, пока Вы не увидите слова «Редактировать талоны».
-
Нажмите на «Редактировать талоны».
-
Последний этап – нажмите красные кнопки рядом с каждым талоном и выберите «Удалить».
Как удалить старые банковские карты из Валлет?
Если Вы хотите удалить старые банковские и кредитные карточки, то Вам следует воспользоваться алгоритмом действий, который представлен ниже:
-
Коснитесь карты, которую Вы хотите удалить.
-
Коснитесь (i).
-
Прокрутите вниз и нажмите «Удалить карту».
Как покупать коды App Store и iTunes через Сбербанк онлайн
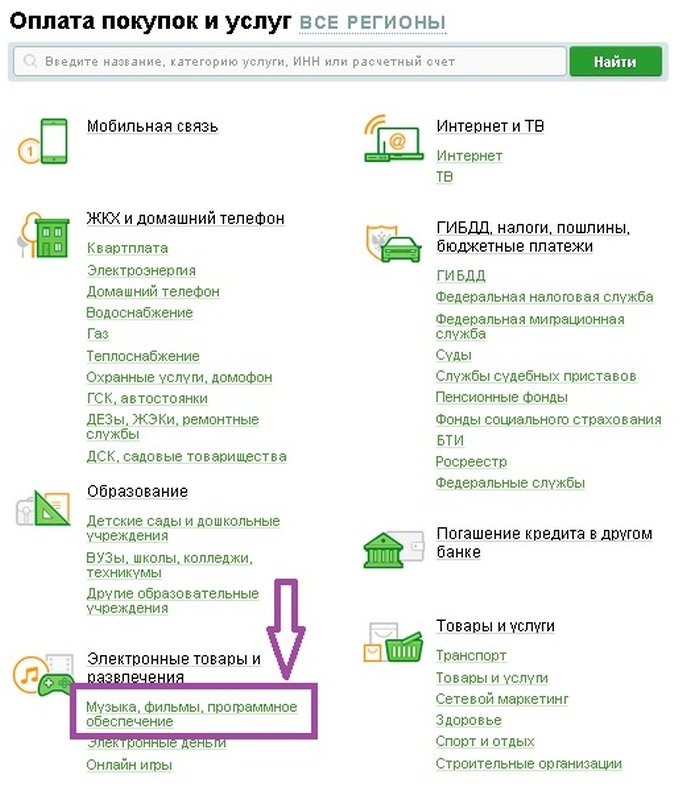
Интересным решением сегодня стало распространение подарочных карт. Например, захотел пользователь подарить другу возможность просмотра последней новинки фильма. Для этого он может приобрести специальный код Gift-карты с конкретным номиналом и передать его другу. Последний активирует полученный код на своем девайсе в ID Apple и бесплатно смотрит нужный ему фильм. Аналогичным способом можно подарить саму карту, код на книгу или игру.
С распространением онлайн-банкинга стало очень удобно совершать покупки онлайн, в т. ч. и оплачивать айтюнс. Сделать это довольно просто.
- Активироваться и зайти в личный кабинет онлайн Сбербанка.
- Перейти во вкладку переводов.
- В поиске услуг ввести iTunes или отыскать нужный платеж в разделе электронных развлечений в пункте фильмов и музыки.
- Перейдя на страничку оплаты надо выбрать карту, с которой произойдет списание, ввести телефонный номер, куда должно прийти СМС с кодом и ввести сумму (пополнить можно на 500-5 000).
- Жмем продолжить, подтверждаем правильность введенных сведений.
В результате простых манипуляций на указанный номер придет уведомление с 19-значным кодом айтюнс. В дальнейшем его нужно активировать в своем Apple ID аккаунте. Аналогичным образом следует действовать тем, кого интересует, как оплатить App Store через Сбербанк.
Как убрать старые карты?
Чтобы разобраться, как удалить карту из приложения Wallet на iPhone, нужно выполнить несколько действий:
- Зайти в приложение и выбрать банковскую карту, которую нужно удалить.
- После открытия карты появляется меню с ее данными и последними транзакциями по карте.
- В верхнем правом углу находится кнопка с тремя точками. После ее нажатия откроется страница с дополнительными сведениями о карте.
- В самом низу вкладки размещена кнопка “Удалить эту карту”. Программа запросит двойное подтверждение для совершения операции.
Стоит отметить, что по завершению действия вернуть историю по транзакциям невозможно. Это же уведомление появляется при нажатии кнопки “Удалить”. Данная схема подходит для совершения операции удаления из Apple Wallet как на iPhone 7, так и на других моделях телефона.
Устройство должно быть обновлено до последней версии iOS. Тогда интерфейс и инструкция к действию будут соответствовать на всех телефонах.
Замена карты по умолчанию
Начиная пользоваться Эпл Пей первая привязанная карта автоматически запоминается системой, как платежное средство по умолчанию и при оплате покупок деньги будут сниматься именно с нее. Если нужно сделать основным другое платежное средство, следует:
- Зайти в «Настройки» смартфона.
- Перейти в раздел «Wallet и Apple Pay».
- Внизу кликнуть «Параметры оплаты по умолчанию».
- Нажать на карту по умолчанию.
- Выбрать другую из списка привязанных.
Также это можно сделать через приложение Wallet, перетащив нужную в самый верх, сделав первой по списку. Так платежное средство автоматически станет по умолчанию.
Как прикрепить банковскую карту к аккаунту iTunes (App Store)
Для начала вам нужно определиться, какую банковскую карту вы будете прикреплять. Необходима карта
(Maestro и Visa Electron не подходят), ее можно получать следующими способами:
- Стать клиентом одно из банков и завести у них дебетовую/кредитную карту;
- Создать виртуальную дебетовую карту, такая возможность есть, например у платежных систем Qiwi и Яндекс.Деньги.
Второй вариант больше подойдет для параноиков.
Предположим у вас уже банковская карта. Прикрепляем ее к аккаунту iTunes (App Store). Идем по следующему пути на вашем iPhone, iPad.
App Store – Подборка – Apple ID (в самом низу) – Посмотреть Apple ID – Информация о платеже
И вот тут нам нужно заполнить все данные. Срок действия указан на обратной стороне карты, так же как и код безопасности (Пример на рисунке ниже). На Maestro и Visa Electron ничего подобного нет. Отмечу, что по правилам iTunes, вы должны указывать настоящие данные.
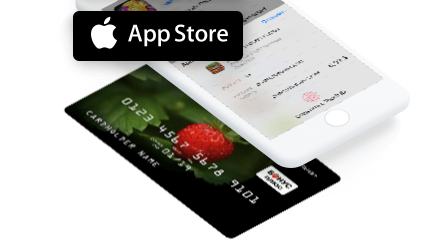
Повторюсь еще раз, данным способом вы можете подключить любую дебетовую или кредитную карту Master Card или Visa Classic к своей учетной записи iTunes, будь то вы ее получили в местном банке, создали в Qiwi wallet, Яндекс.Деньги или посредством другой платёжной системы.
Так же отмечу, что аналогичным способом можно изменить любые данные учетной записи iTunes.
И меняем «Способ оплаты» на «Нет», после чего сохраняем изменения. Как я уже писал выше, в данном разделе настроек можно изменить или удалить любую платежную информацию аккаунта Tunes (App Store).
В последних версиях iOS открепить банковскую карту от App Store на iPhone и iPad проще простого. Достаточно выбрать в разделе «Информация о платеже» способ оплаты «Мобильный телефон». После чего карта открепится автоматически.
Когда не получилось выбрать «Нет» для изменения данных об оплате
Бывают ситуации, когда при выборе способа платежа попросту отсутствует вкладка «Нет». У этого всегда есть веские причины, и мы рассмотрим основные из них. В некоторых ситуациях эту проблему можно исправить определенным способом.
Почему вариант «Нет» недоступен:
- Имеется задолженность либо была просрочена оплата. Понадобится погасить долг, чтобы можно было отключить карточку.
- Была автоматически подключена подписка. Ее стоит приостановить, чтобы удалить банковские сведения.
- Человек впервые посещает торговую площадку с помощью Эппл Айди. Чтобы совершить регистрацию, потребуется ввести сведения о варианте оплаты. Можно будет убрать данные после того, как процедура завершится. При создании нового аккаунта проще сразу не вписывать реквизиты карточки.
- Гражданин сменил страну или область. Стоит отметить предпочитаемый вариант совершения платежей, а затем обновить личную информацию. Сразу после этого появится вариант «Нет», который и стоит выбрать.
- Если был активирован «Семейный доступ», тогда обязательно нужно выбрать способ оплаты. Он будет использоваться для покупок всей семьей. Этот вариант может изменить только администратор. У других участников подобная возможность будет отсутствовать. К слову, если член семьи несовершеннолетний, тогда будет вкладка «Попросить купить». Это удобно для того, чтобы контролировать растраты.
В целом не составляет труда произвести замену данных. Главное, следовать вышеописанной инструкции и учитывать ситуации, когда сменить сведения сразу не удается. Тогда процедура будет успешно проведена даже в том случае, если в самом начале вариант «Нет» будет отсутствовать.
App Store – один из самых популярных магазинов приложений в сети, и это неудивительно, учитывая многомилионную армию фанатов «яблочного» бренда. Аккаунт позволяет удобно покупать многочисленные приложения, музыку и т. д. А при смене платежных инструментов, которые имеют ограниченный срок действия, и в других случаях может понадобиться внести коррективы в профиль. Разбираемся, как удалить способ оплаты в App store. Читайте у нас, сделать это не так сложно, как кажется на первый взгляд.
Как отвязать карту от App Store: советы, рекомендации, инструкции
Нередко владельцы «яблочных» телефонов задумываются над тем, как отвязать карту от App Store. Изменение платежной информации вызывает у людей некоторые затруднения. Если правильно подойти к решению поставленной задачи, удастся устранить проблему за несколько минут. Так каким образом можно удалить или изменить сведения о банковской карте, привязанной к App Store? Что о процессе должен в обязательном порядке знать каждый владелец устройств от компании Apple?
Способы отключения
Основные проблемы с изменением или удалением платежной информации на iPhone связаны с тем, что в настройках устройства отсутствуют подобные действия. Это вовсе не значит, что абонент не имеет прав редактирования данных.
https://youtube.com/watch?v=f2UaC37RVUk
Как отвязать карту от App Store? Сделать это можно несколькими способами. Например:
- через телефон или планшет;
- посредством компьютера.
Никакой разницы в том, как именно действовать, нет. Все зависит от личных предпочтений человека. Оба подхода к решению задачи считаются официальными. Далее они будут рассмотрены более подробно.
Первым делом изучим наиболее распространенный подход. Речь идет о работе с «яблочным» девайсом. Как отвязать карту от App Store через телефон?
Чтобы сделать это, потребуется иметь подключение к Интернету, а также придерживаться определенного алгоритма действий. Какого именно? Он сводится к следующим манипуляциям:
- Включить iPhone/iPad. Подождать, пока операционная система полностью загрузится. Если телефон уже был включен, завершить работу с ранее запущенными приложениями.
- Войти в главное меню устройства. Найти и посетить раздел «Настройки».
- Пролистать выведенный на дисплей список до строчки iTunesStore и App Store. Нажать на данный пункт меню.
- Кликнуть по идентификатору App Store. Произвести авторизацию в системе, если этого требует мобильное устройство.
- Нажать на «Посмотреть AppleID».
- Перейти в раздел «Платежная информация».
- Выставить в соответствующем окне параметр «Нет».
- Сохранить изменения. Для этого потребуется щелкнуть по кнопочке «Готово».
Вот и все. Теперь понятно, как отвязать карту от App Store на iPhone. Данная задача воплощается в жизнь всего за несколько минут. Но это только одно из нескольких возможных решений. Как еще может действовать владелец мобильных устройств от компании «Эппл»?
Например, путем работы с компьютером. Такой способ на практике встречается реже, но он имеет место. Как отвязать карту от App Store?
Для этого необходимо выполнить следующие действия:
- Установить на компьютер последнюю версию iTunes.
- Подключить «яблочный» девайс к ПК. Для этого необходимо в обязательном порядке использовать USB-кабель.
- Запустить iTunes. Подождать некоторое время — произойдет синхронизация устройств.
- Осуществить вход в систему при помощи AppleID.
- На панели задач в «АйТюнс» выбрать «Учетная запись» — «Посмотреть…».
- Ввести пароль для входа в профиль. Щелкнуть по «Посмотреть» на экране. Можно нажать на кнопку Enter на клавиатуре для подтверждения операции.
- Перейти в «Информация об учетной записи» — «Правка».
- В пункте меню «Способ оплаты» выставить параметр «Нет» и подтвердить изменения.
Как только произойдет обработка запроса, новые данные вступят в силу. Как отвязать карту от App Store? Ответ на этот вопрос больше не должен вызвать трудности!
Возможные проблемы
Среди наиболее распространенных причин подобного явления выделяют:
- Наличие долга на банковской карте. Пункт «Нет» появляется после погашения задолженности.
- Вхождение абонента в группу семейного доступа. Редактированием платежной информации сможет заниматься только его организатор. Поэтому все описанные действия необходимо выполнять на «главном» устройстве.
- Человек впервые входит в App Store. Первый раз нужно обязательно ввести платежные данные. Повторный вход решит проблему с пропаданием кнопки «Нет» в соответствующем разделе меню.
- У абонента включена функция автоматического продления подписки. Задумываться над тем, как отвязать карту от App Store, не придется после отключения подписки.
- Человек изменил страну проживания или регион. В данном случае необходимо ввести платежную информацию, после чего повторно войти в App Store.
Если все перечисленные ситуации исчерпаны, но отвязать банковский пластик не удается, рекомендуется отнести устройство в сервисный центр или обратиться за помощью в техническую поддержку Apple.
Использование приложения Apple Wallet
Добавление банковской карты
Чтобы привязать дебетовую или кредитную карту к Вэллет, ваш банк должен поддерживать Apple Pay. При необходимости, получить требуемую информацию вы сможете на сайте банка или по телефону службы поддержки.
- Запустите приложение Apple Wallet, а затем тапните в верхнем правом углу по иконке с плюсиком.

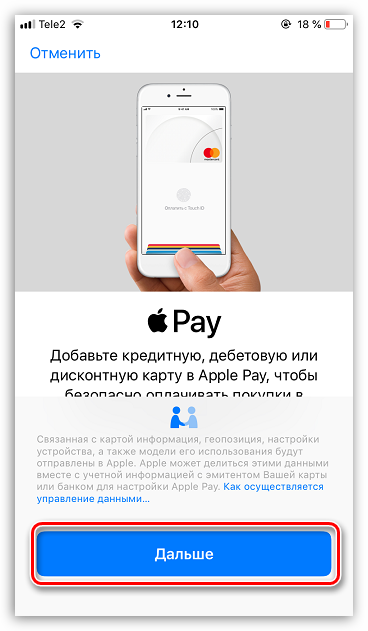
На экране запустится окно «Добавление карты», в котором вам потребуется сфотографировать ее лицевую сторону: для этого наведите камеру iPhone и дождитесь, когда смартфон автоматически зафиксирует изображение.

Как только информация будет распознана, на экране отобразится считанный номер карты, а также имя и фамилия держателя. При необходимости, отредактируйте данную информацию.
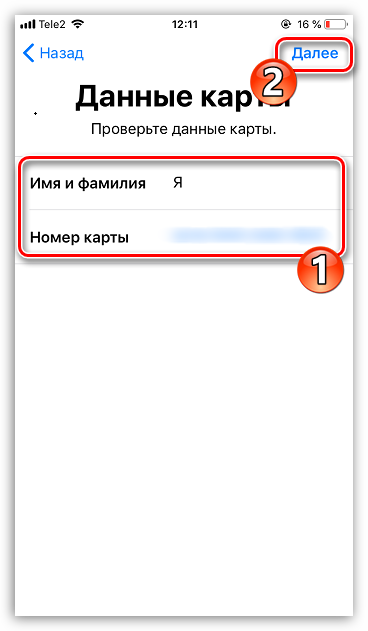
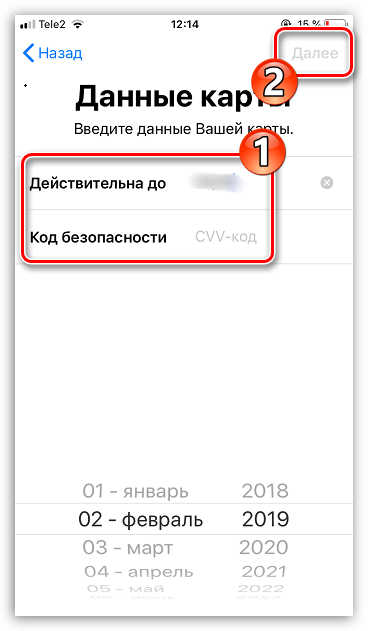
Для завершения добавления карты вам потребуется пройти верификацию. Например, если вы являетесь клиентом Сбербанка, на ваш номер мобильного телефона поступит сообщение с кодом, который необходимо указать в соответствующей графе Apple Wallet.
Добавление скидочной карты
К сожалению, далеко не все скидочные карты могут быть добавлены в приложение. И добавить карточку можно одним их следующим способов:
Рассмотрим принцип добавления скидочной карты на примере магазина Лента, он имеет официальное приложение, в котором можно привязать существующую карту или создать новую.
- В окне приложения Лента кликните по центральной иконке с изображением карточки.
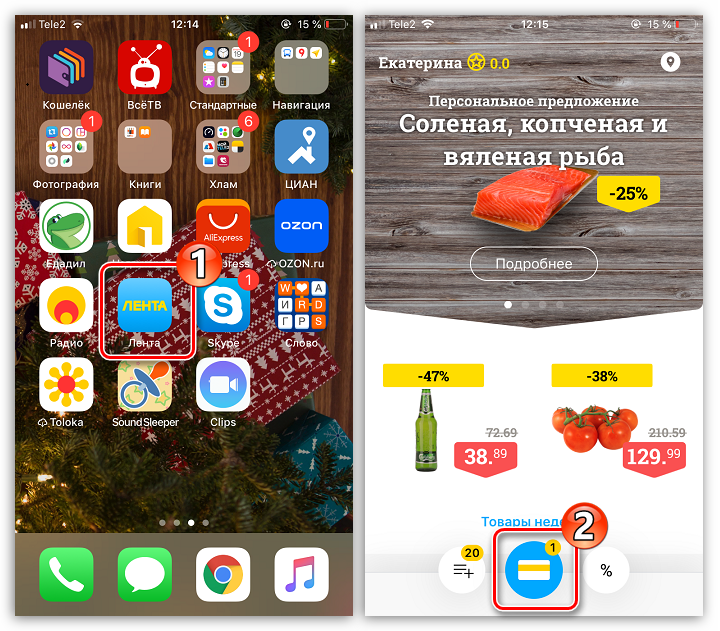

Следом отобразится изображение карты и штрих-код. Завершить привязку можно, кликнув в правом верхнем углу по кнопке «Добавить».
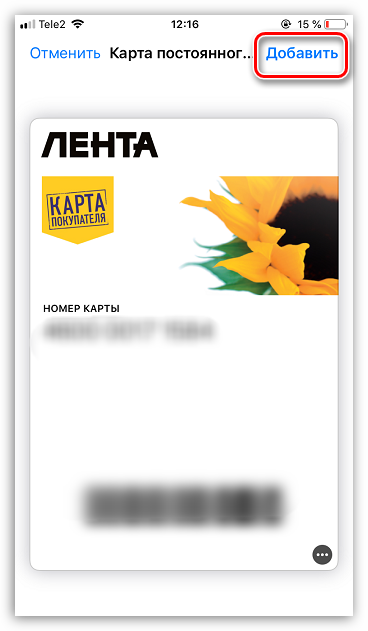
С этого момента карта будет находиться в электронном приложении. Для ее использования запустите Вэллет и выберите карту. На экране отобразится штрих-код, который потребуется считать продавцу на кассе перед оплатой товара.
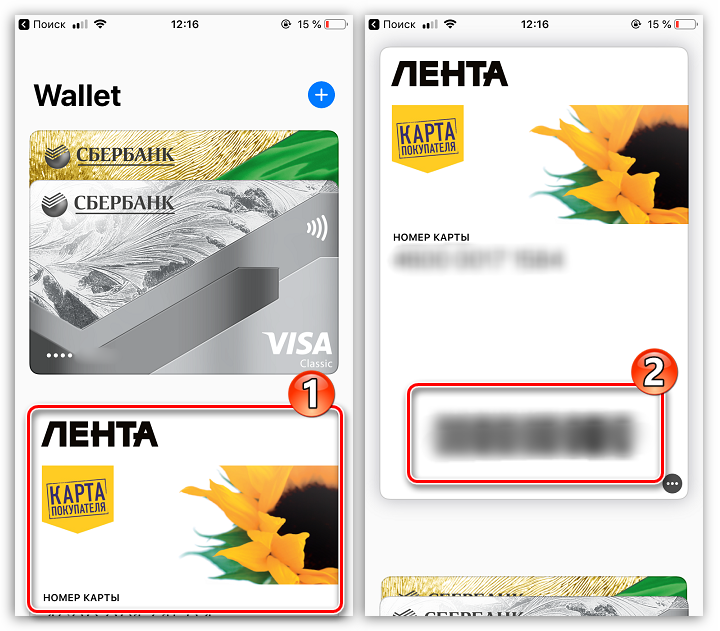
Оплата товаров с помощью Apple Pay
- Чтобы расплатиться на кассе за товары и услуги, запустите на смартфоне Вэллет, а затем тапните по нужной карте.

Для продолжения оплаты потребуется подтвердить свою личность с помощью отпечатка пальца или функции распознавания лица. В том случае, если одним из двух этих способов авторизоваться не получается, введите код-пароль от экрана блокировки.
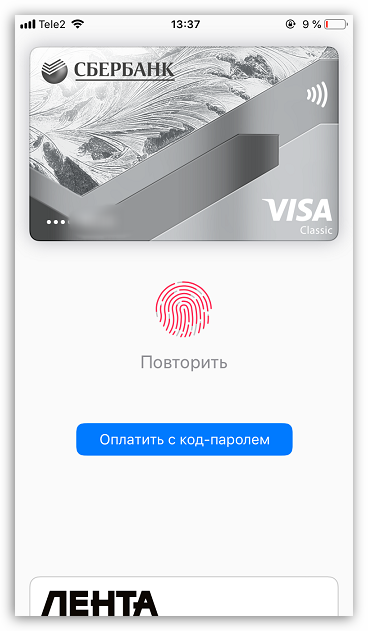
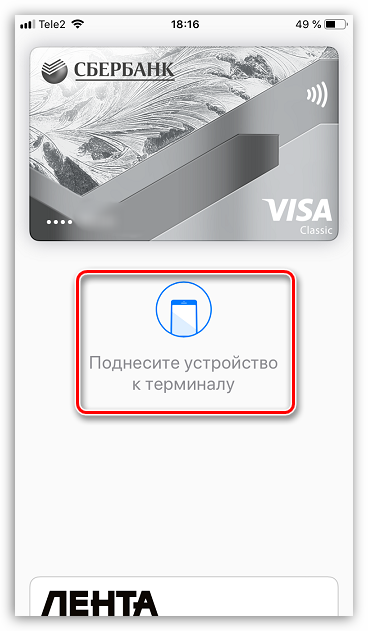
Для быстрого запуска Apple Pay можно использовать кнопку «Домой». Чтобы настроить данную функцию, откройте «Настройки», а затем перейдите в раздел «Wallet и Apple Pay».
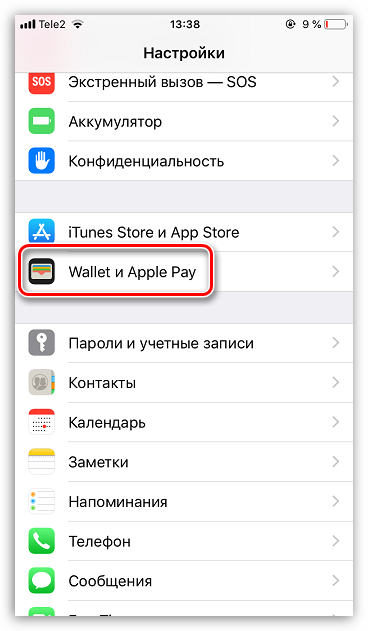
В следующем окне активируйте параметр «Двойное нажатие «Домой».
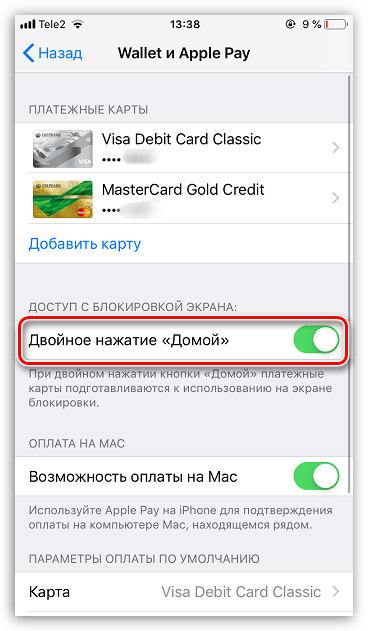
В том случае, если у вас привязано несколько банковских карт, в блоке «Параметры оплаты по умолчанию» выберите раздел «Карта», а затем отметьте, какая из них будет выводиться в первую очередь.
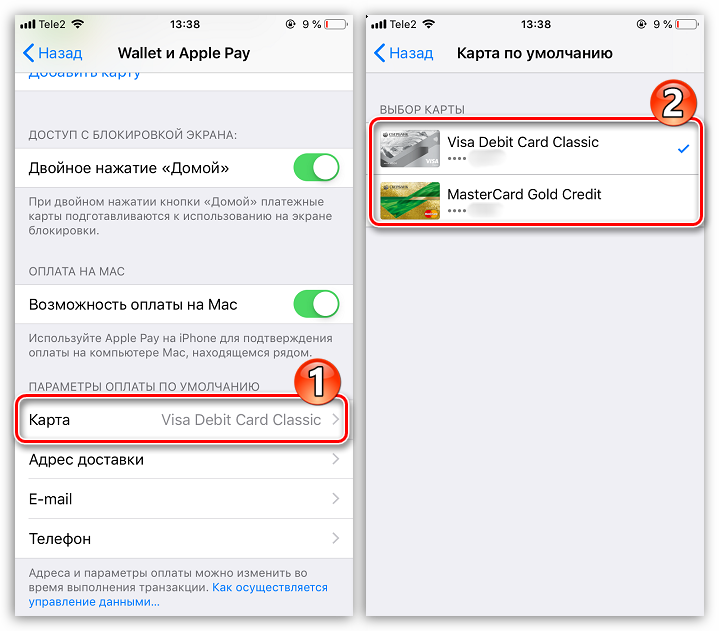
Заблокируйте смартфон, а следом дважды кликните по кнопке «Домой». На экране будет запущена карта по умолчанию. Если вы планируете с ее помощью осуществлять транзакцию, авторизуйтесь посредством Touch ID или Face ID и поднесите устройство к терминалу.
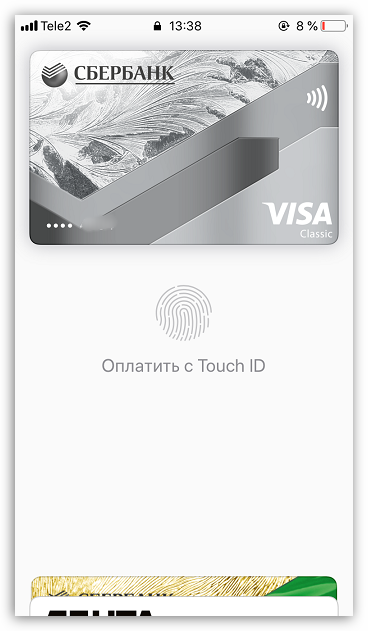
Если платеж планируется проводить с использованием другой карты, выберите ее из списка ниже, а затем пройдите верификацию.
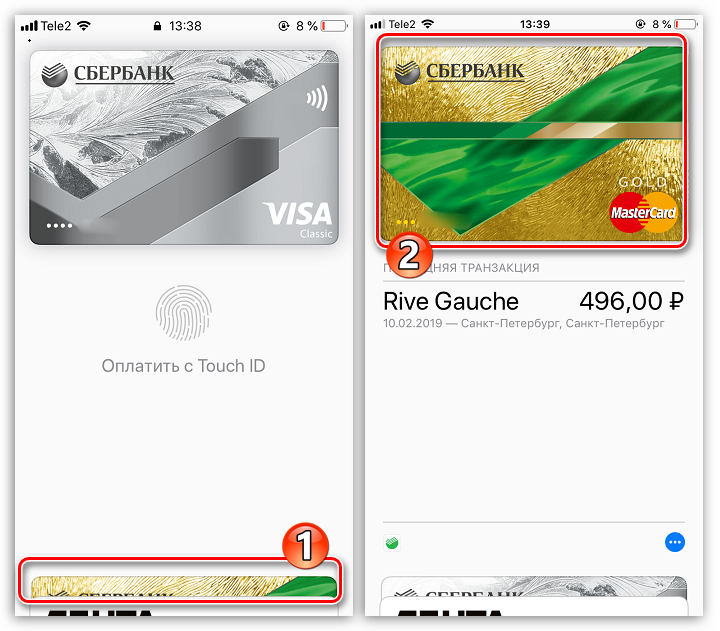
Удаление карты
При необходимости любая банковская или скидочная карта может быть удалена из Wallet.
- Запустите платежное приложение, а затем выберите карту, которую планируется убрать. Следом тапните по иконке с троеточием, чтобы открыть дополнительное меню.
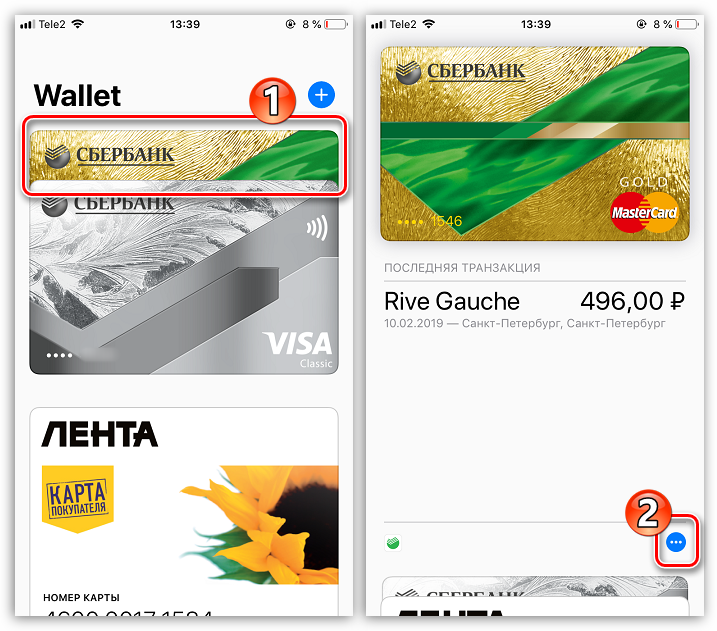
В самом конце открывшегося окна выберите кнопку «Удалить карту». Подтвердите данное действие.
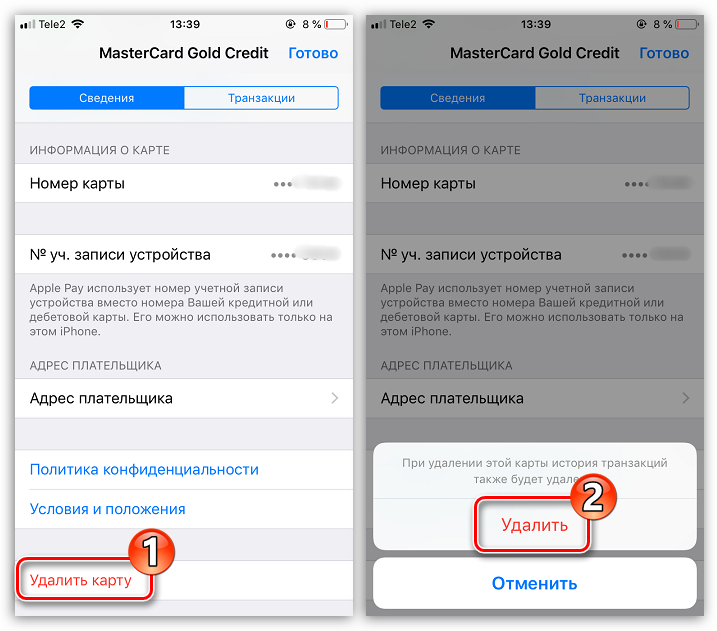
Apple Wallet – приложение, которое действительно упрощает жизнь каждому владельцу iPhone, Данный инструмент обеспечивает не только возможность оплаты товаров, но и безопасное проведение платежей.

Вариант 1: Apple ID
При создании своей учетной записи, компания Эпл требует предоставить актуальный способ оплаты, будь то банковская карта или мобильный телефон. Также карту можно в любой момент отвязать, чтобы с неё больше не совершались покупки в Apple Store. Сделать это можно с помощью телефона или программы iTunes.
Привязка с помощью iPhone
Самый простой способ привязки карты – через настройки iPhone. Для этого понадобятся только её данные, проверка производится автоматически.
- Зайдите в меню настроек.
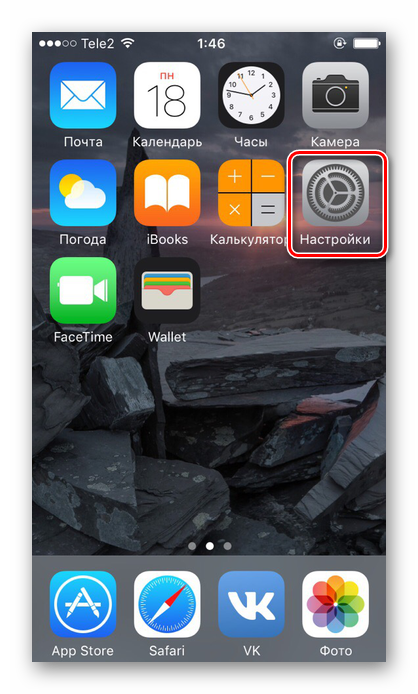
Перейдите в свою учетную запись Apple ID. Если необходимо, введите пароль.
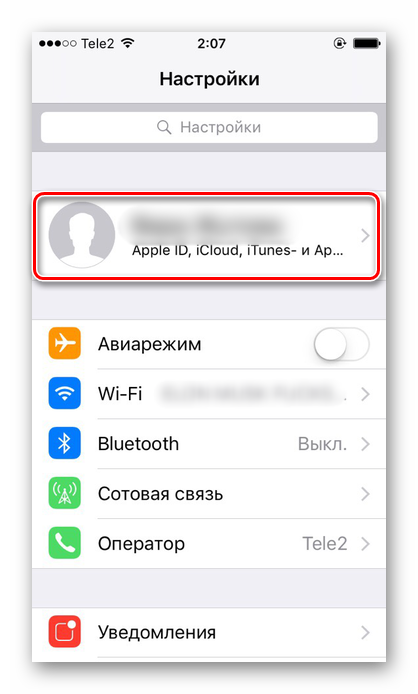
Выберите раздел «iTunes Store и App Store».
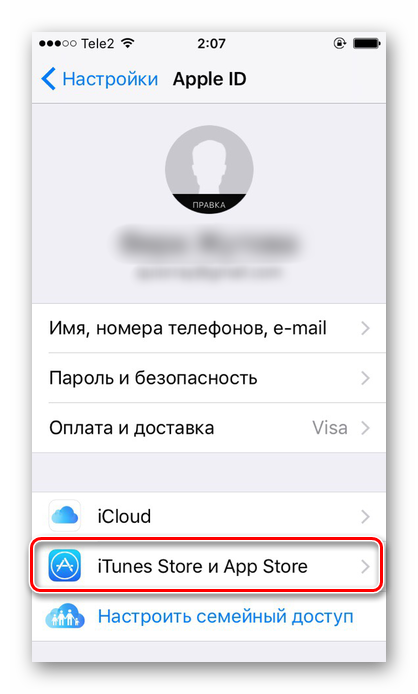
Нажмите по вашей учетке вверху экрана.
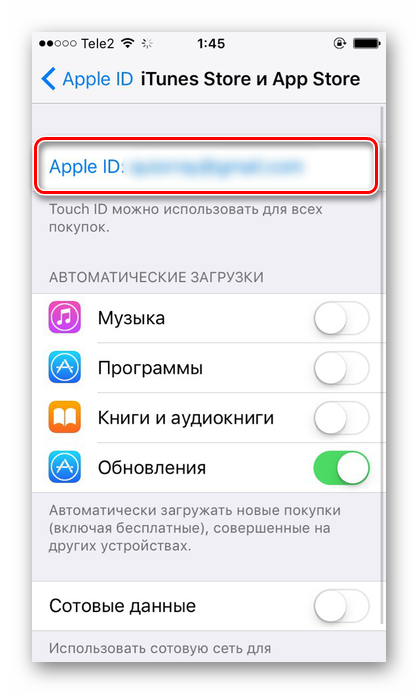
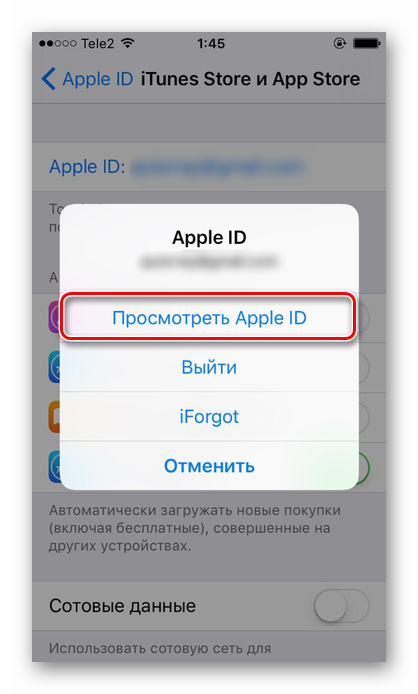
Введите пароль или отпечаток пальца для входа в настройки.
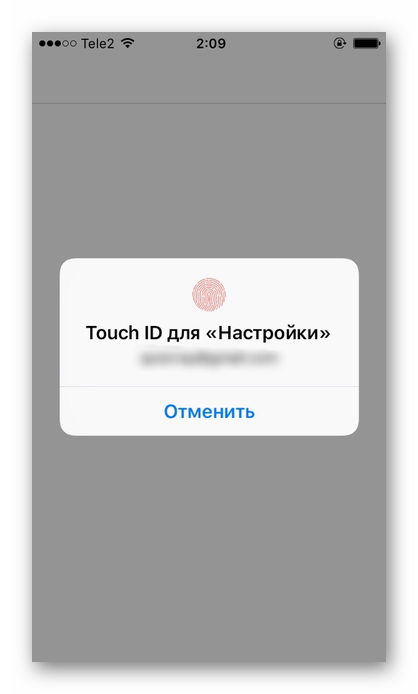
Перейдите в раздел «Информация о платеже».
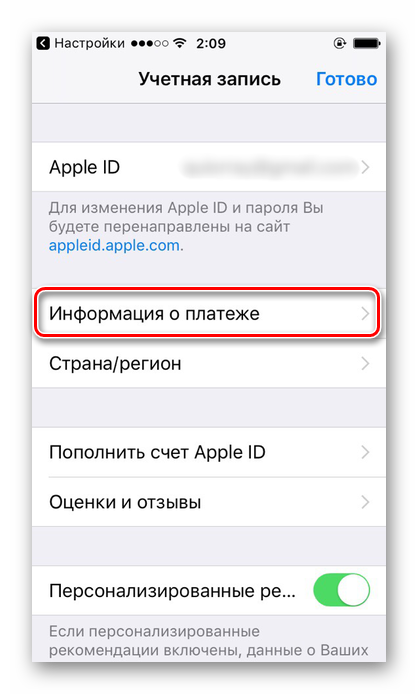
Выберите «Кредитная или дебетовая карта», заполните все необходимые поля и нажмите «Готово».

Кликните по «Учетная запись» – «Просмотреть».

Введите данные своего Apple ID и пароль. Нажмите «Войти».

Перейдя в настройки, найдите строчку «Способ оплаты» и кликните «Правка».

В открывшемся окне выберите нужный способ оплаты и заполните все необходимые поля.

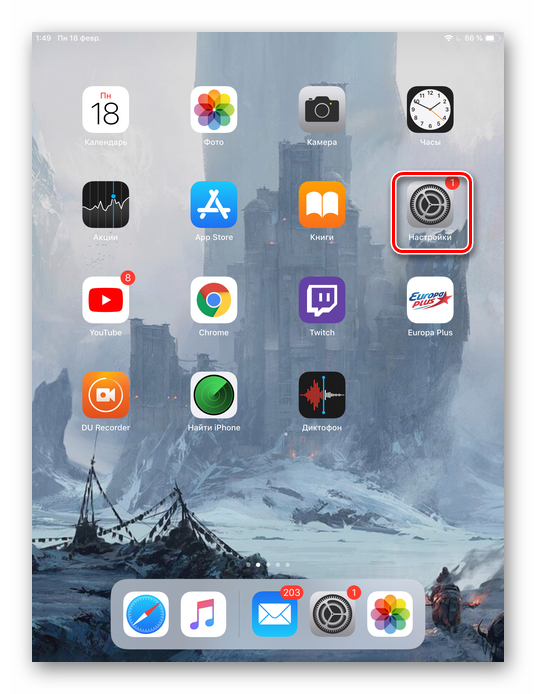
Найдите раздел «Wallet и Apple Pay» и тапните по нему. Нажмите «Добавить карту».
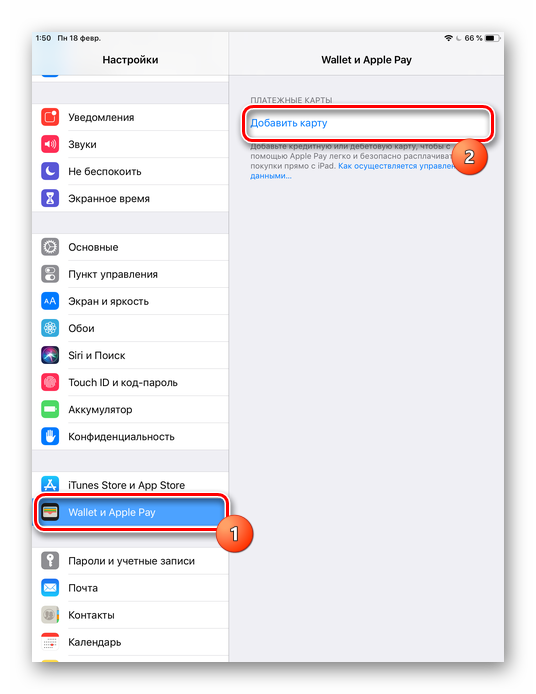
Выберите действие «Дальше».
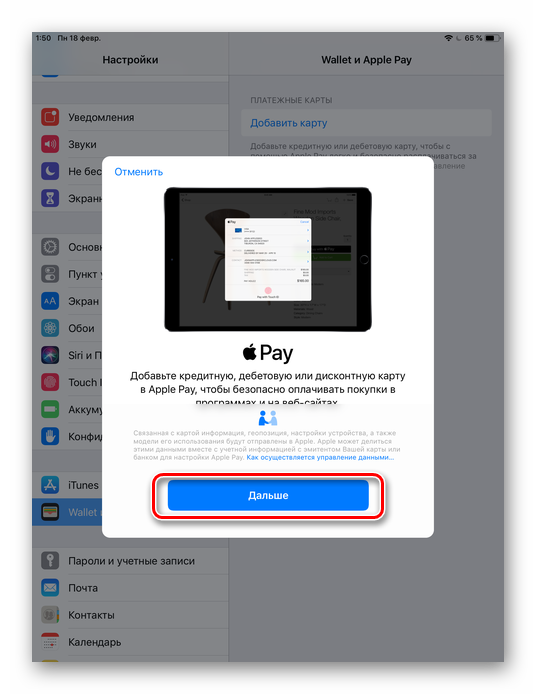
Сфотографируйте банковскую карту либо введите данные вручную. Проверьте их корректность и жмите «Далее».
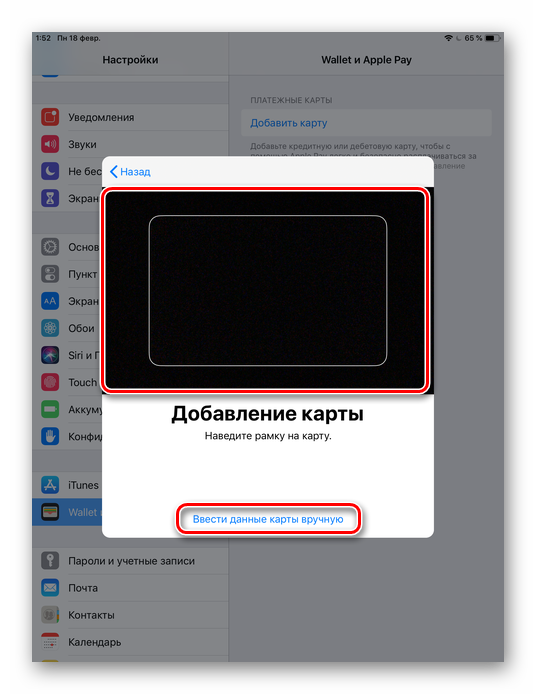
Введите следующую информацию: до какого месяца и года она действительна и код безопасности на обратной стороне. Тапните «Далее».
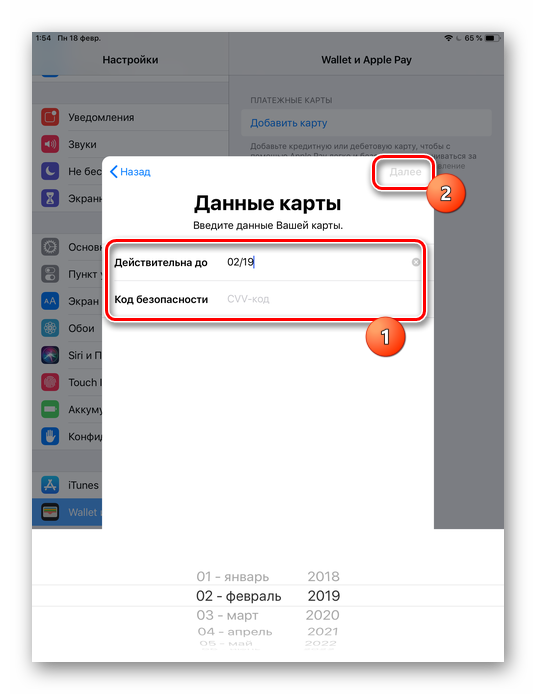
Ознакомьтесь с условиями и положениями предоставляемых услуг и нажмите «Принять».
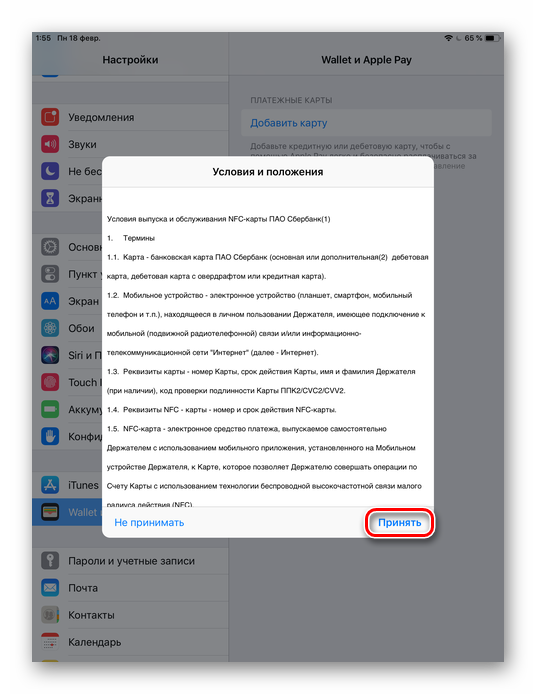
Дождитесь конца добавления. В появившемся окне выберите способ регистрации карты для Apple Pay. Это нужно для проверки того, что именно вы являетесь владельцем. Обычно используется СМС-сервис банка. Нажмите «Далее» или выберите пункт «Завершить проверку позже».
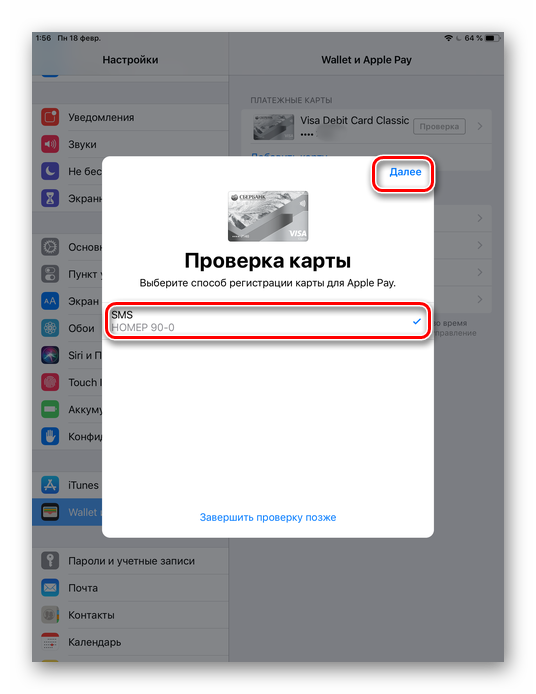
Введите код проверки, присланный вам по SMS. Нажмите «Далее».
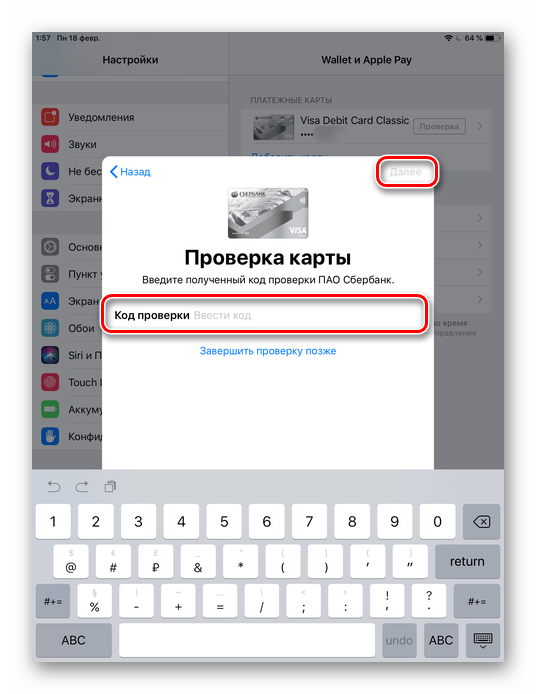
Карта привязана к Apple Pay и теперь ею можно оплачивать покупки с помощью бесконтактной оплаты. Кликните по «Готово».
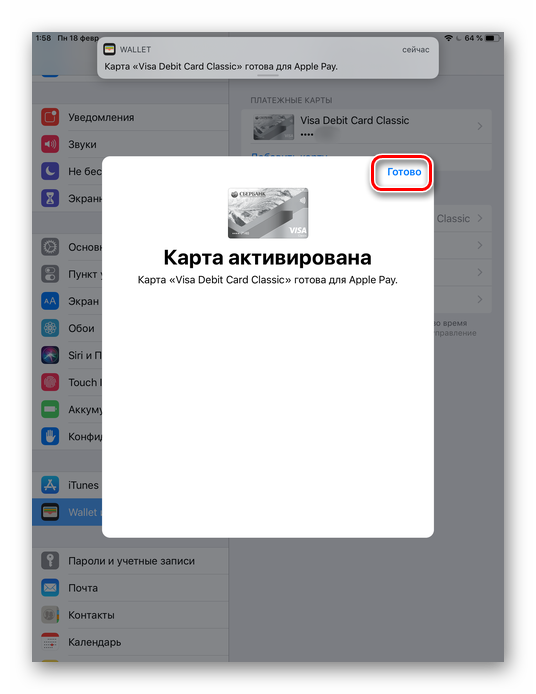
Отвязка банковской карты
Чтобы удалить карту из привязанных, следуйте этой инструкции:
- Зайдите в «Настройки» вашего устройства.
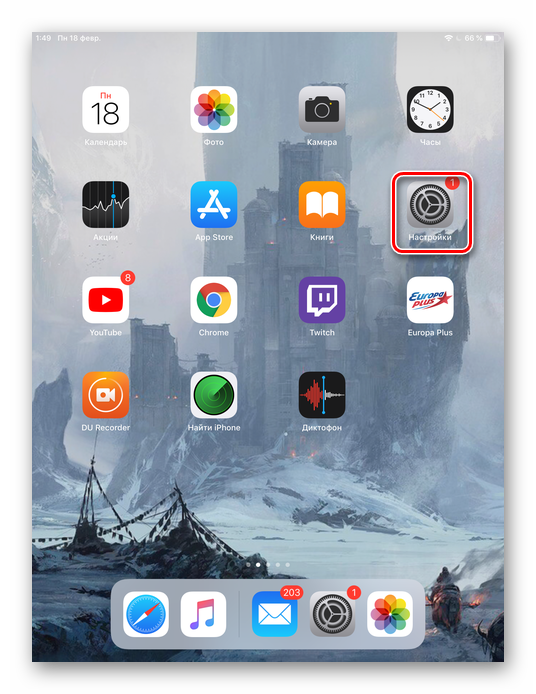
Выберите из списка «Wallet и Apple Pay» и тапните по той карте, которую хотите отвязать.
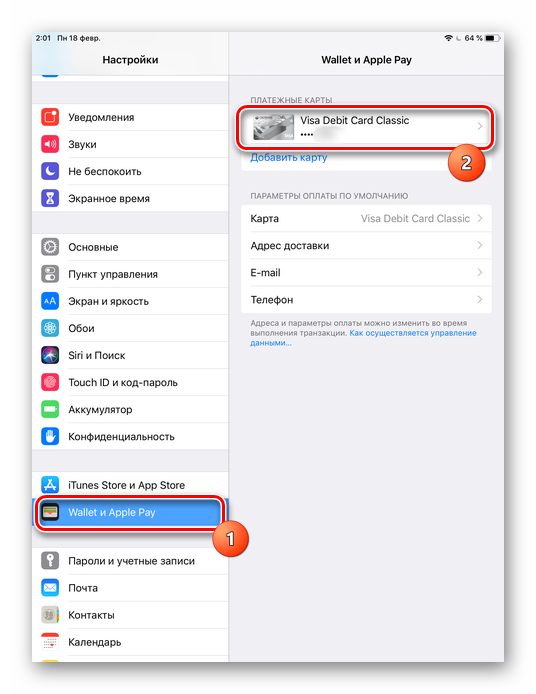
Пролистайте вниз и тапните по «Удалить карту».
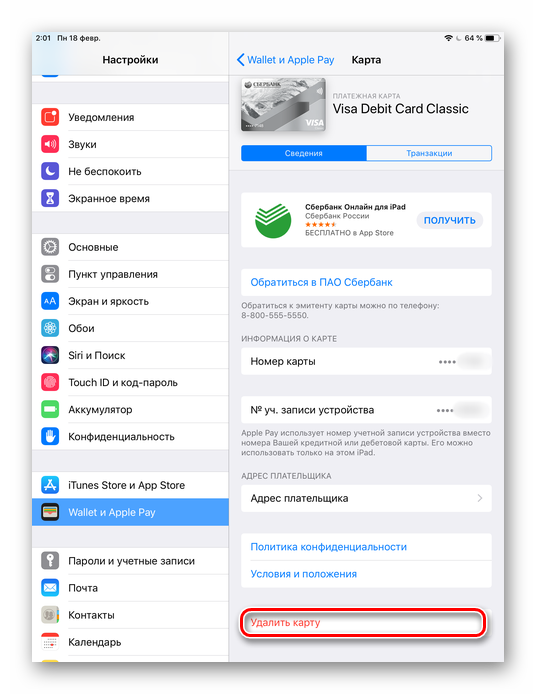
Подтвердите свой выбор, нажав «Удалить». Вся история транзакций будет удалена.
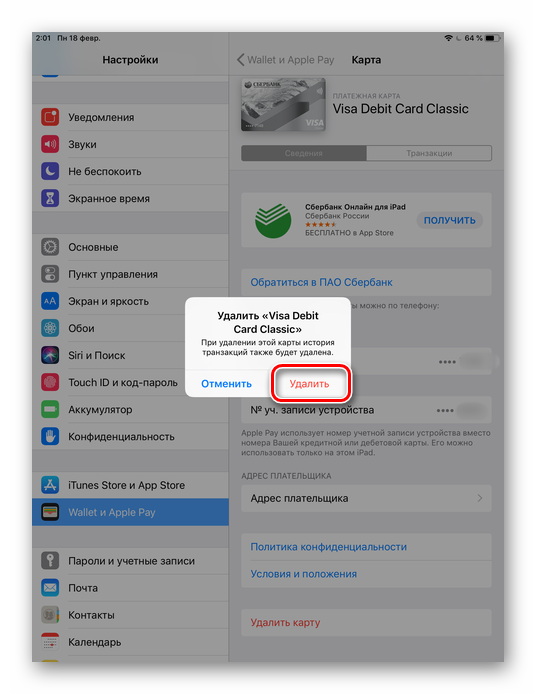
Дополнительная информация
- Использование Apple Pay на iPhone, iPad, часах Apple Watch или компьютере Mac
- Дополнительные сведения об Apple Pay
- Действия, которые можно совершить, если не удается добавить карту в приложение Wallet
- Получение карты Apple Card 4
- Отправка денежных средств в приложении «Сообщения» с помощью Apple Pay
- Убедитесь, что вход в iCloud выполнен на всех устройствах. На устройстве iOS необходимо настроить Face ID, Touch ID или пароль. На Apple Watch необходимо задать пароль. Если вы выполните выход из iCloud или удалите пароль, то все кредитные, дебетовые, предоплаченные, транспортные карты и удостоверения учащегося будут удалены с этого устройства.
- Если вам меньше 13 лет, служба Apple Pay будет недоступна и вы не сможете добавить карту в приложение Wallet. Возраст зависит от страны или региона.
- В континентальном Китае использовать Apple Pay для оплаты на веб-сайтах в Safari можно только на совместимых моделях iPhone и iPad с iOS 11.2 или более поздней версии. В Нидерландах использовать Apple Pay для оплаты на веб-сайтах можно только на совместимых моделях iPhone или iPad.
- В качестве эмитента карт Apple Card выступает филиал банка Goldman Sachs (США) в Солт-Лейк-Сити. Карты Apple Card доступны только в США.
- Операции по отправке и получению денежных средств с помощью Apple Pay и карты Apple Cash предоставляются банком Green Dot, членом ФКСД (Федеральной корпорации страхования депозитов). Служба Apple Cash доступна только в США. Если вам меньше 18 лет, организатор семейного доступа сможет настроить для вас Apple Cash с помощью функции Apple Cash для семьи. После этого вы сможете отправлять и получать средства через Apple Pay. Условия и положения см. на этой странице.
- В Италии карты Maestro нельзя добавлять на устройство iPad или компьютер Mac. В Австралии карты EFTPOS невозможно добавить на iPad или компьютер Mac с Touch ID. В Нидерландах карты Maestro можно добавлять на все совместимые устройства, кроме компьютеров Mac.
- В Японии в Apple Pay можно также добавлять карты Suica или PASMO. В континентальном Китае в Apple Pay можно добавлять транспортные карты. Узнайте, какие модели iPhone и Apple Watch подходят для использования карт Suica или PASMO в Японии и оплаты проезда в общественном транспорте в континентальном Китае.
Информация о продуктах, произведенных не компанией Apple, или о независимых веб-сайтах, неподконтрольных и не тестируемых компанией Apple, не носит рекомендательного или одобрительного характера. Компания Apple не несет никакой ответственности за выбор, функциональность и использование веб-сайтов или продукции сторонних производителей.
Источник
Как отвязать карту от Apple ID через настройки
Самый популярный метод отвязки – использование настроек. Он пригодится в том случае, если реквизит закреплен за вашим Apple ID. Так как карта всегда привязывается к личному профилю пользователя, данный вариант подходит при любых обстоятельствах.
Для отвязки платежного реквизита понадобится:
- Открыть настройки телефона.
- Перейти в раздел «iTunes Store и App Store».
- Нажать на имя своего аккаунта, привязанного к Apple ID.
- Выбрать пункт «Посмотреть Apple ID».
- Кликнуть на «Управление способами оплаты».
- Выбрать одну из привязанных карточек.
- Нажать кнопку «Удалить», а затем подтвердить выполнение операции.

После выполнения данной процедуры ваша карта будет отвязана от телефона. С ее помощью больше не получится расплатиться за покупки. Но в любой момент платежный реквизит можно добавить вновь.