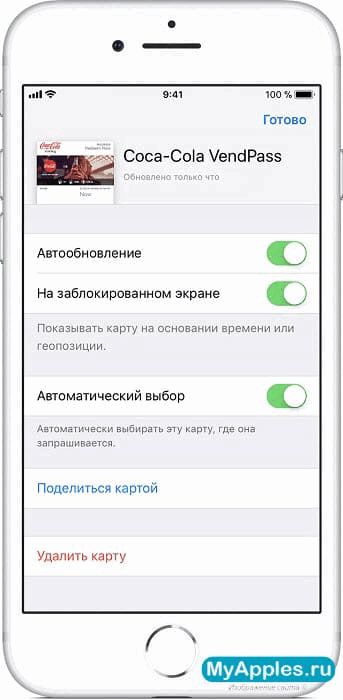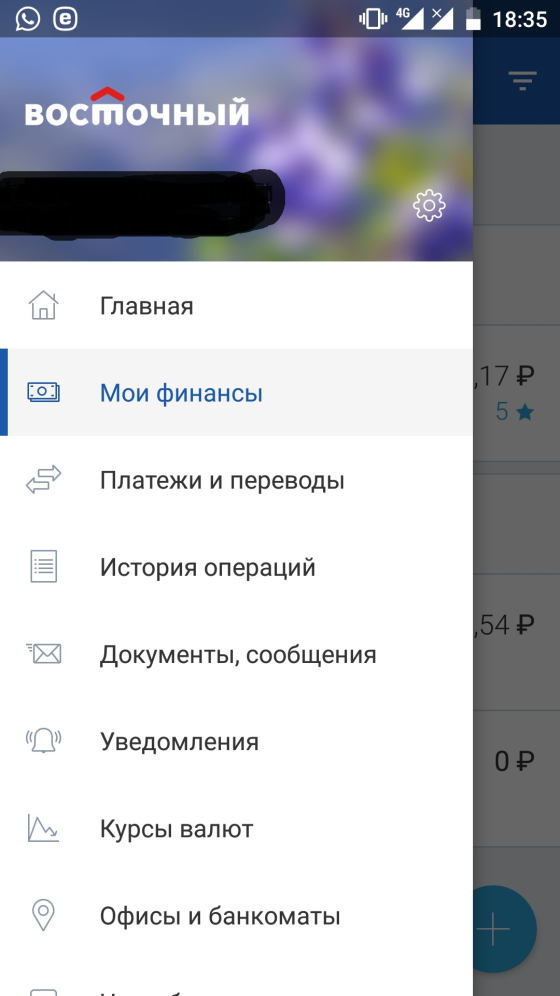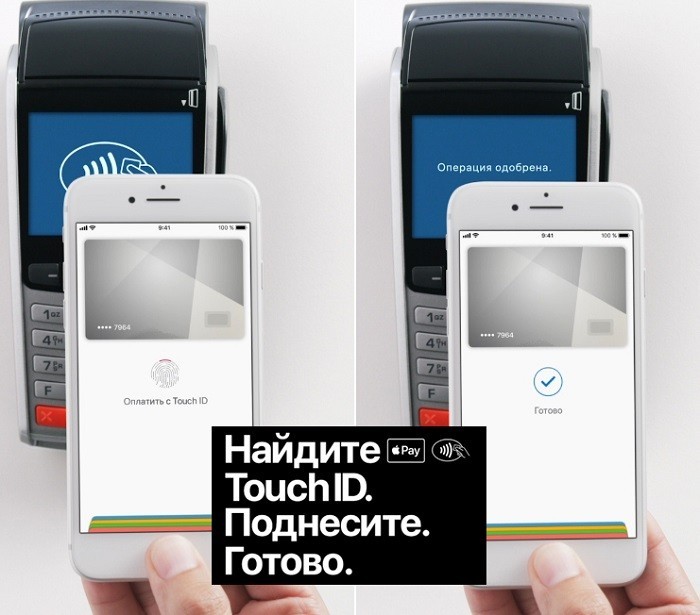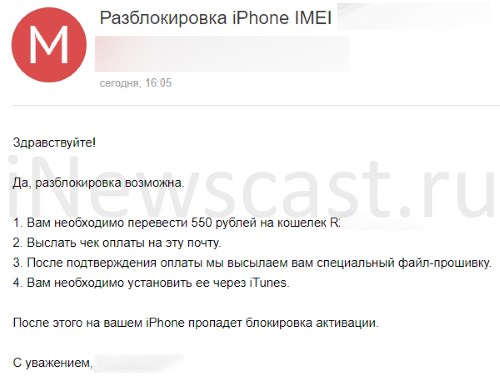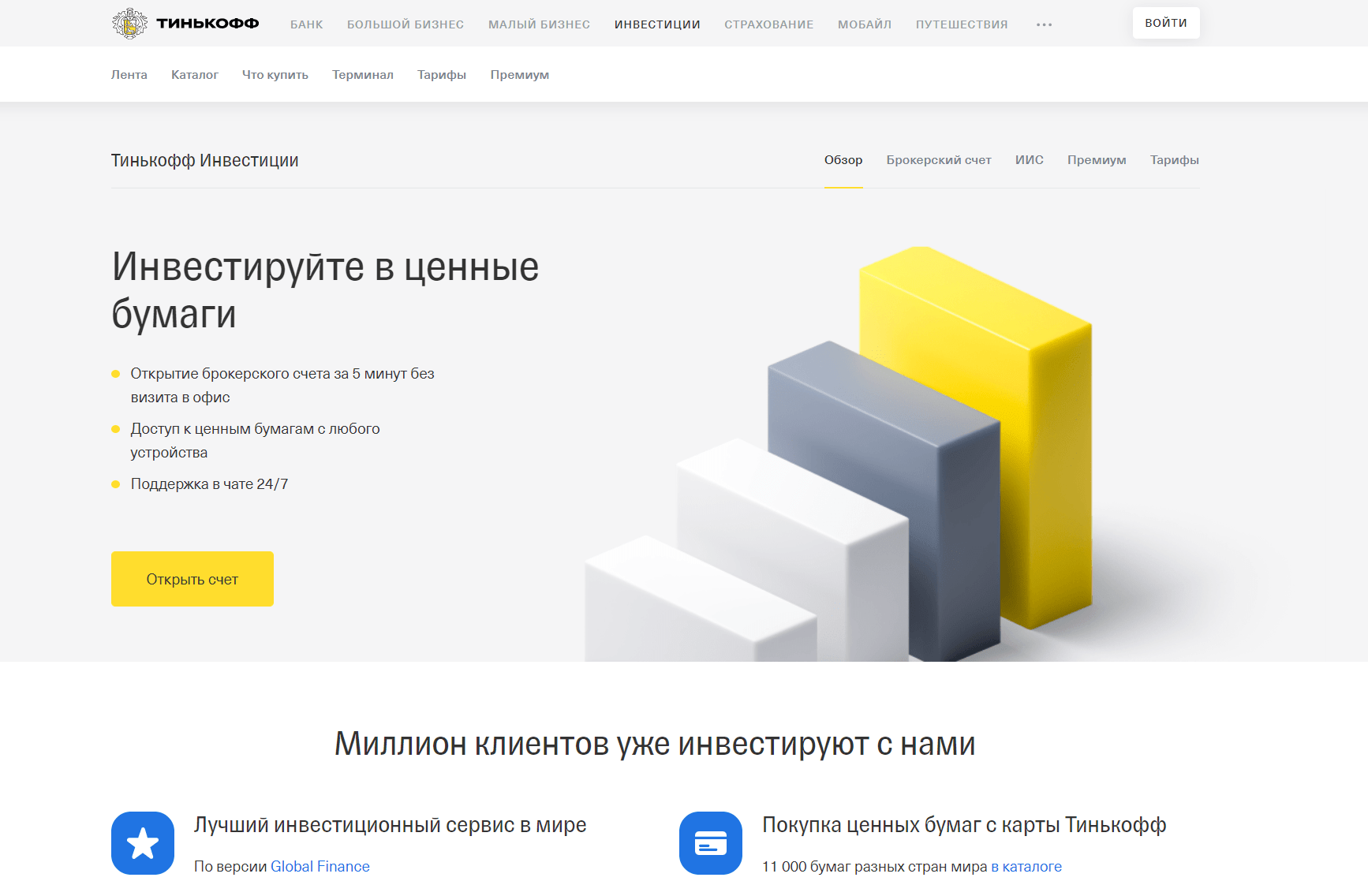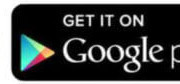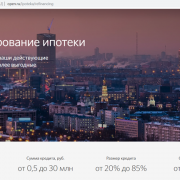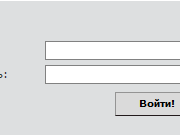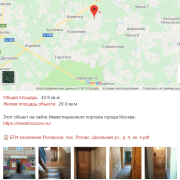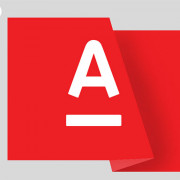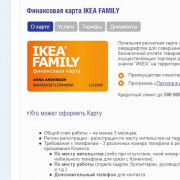Как создать новый apple id на iphone или ipad
Содержание:
- Варианты создания
- Для чего нужен Apple ID
- Как создать Apple ID на iPhone, iPad, iPod Touch и компьютере Mac или Windows (с/без кредитной карты)
- Какие ошибки можно допустить?
- Как правильно провести деавторизацию
- Иные способы
- Популярные игры
- Как создать Apple ID при помощи компьютера
- Как отвязатьустрлйство от Apple ID
- Что такое личный профиль, для чего он создается
- Зачем нужна учётная запись iPhone
- Что такое авторизация компьютера в iTunes и зачем она нужна
- Регистрация в Айтюнс с кредитной картой
Варианты создания
Учетную запись можно создать как с самого устройства — через встроенный сервис, так и с помощью компьютера, используя оригинальное приложение iTunes. Ничего сложного нет ни в одном, ни в другом варианте. Главное, чтобы был доступ к устойчивому интернету, и немного времени на рутинную процедуру регистрации.
1. Для того, чтобы создать прямо с устройства учетную запись можно воспользоваться одним из двух путей:
в первом случае — Вы проходите стандартную регистрацию, с указанием данных платёжных карт,
во втором – можно обойтись без них.
Данные карт вносятся теми, кто хочет в дальнейшем приобретать софт в App Store, если Вы не намерены этого делать – используйте второй метод. Итак:
— При стандартной регистрации – войдите в настройках смартфона во вкладку — iTunes Store, App Store, и выберите в ней – Создать новый Apple ID.
— Во втором случае — зайдите в App Store, найдите там любое бесплатное приложение, скачайте и установите его на iPhone (это крайне важно, если вы хотите зарегистрироваться без указания данных платёжных карт). При этом высвечивается окошко с предложением войти под существующей, или создать новую учетную запись
Выберите второй вариант.
Дальнейшие действия схожи в обоих случаях. Вам будет предложено выбрать страну, если Вы живете на территории СНГ – лучше ставьте Россию, т.к. для русскоязычного населения намного больше различных программных предложений и иного контента. (В случае «подвязывания» платёжных карт к аккаунту, выбирайте свою страну, так как карта эмитируется в определённой платёжной системе, на которую и настраиваются автоматически сервисы App Store)
Затем ознакомляемся и принимаем традиционные пользовательские соглашения.
После этого, в зависимости от того, какой метод Вы выбрали, появится окно для внесения сведений об оплате с тремя способами платежей (в первом случае), или со строкой «Нет» под ними (во втором). Введите все необходимые данные.
Нажмите по завершении кнопку – Далее. Все, Вам удалось завести свою
учетную запись.
После этого обязательно зайдите в почтовый ящик, указанный вами при регистрации. Проверьте, есть ли входящие от Apple, с предложением о необходимости подтверждения Apple ID, и перейдите по присланной ссылке. Готово!
2.Вы можете сделать учетную запись и через iTunes, и так же — с указанием данных о картах или без них.
Войдите в меню программы и выберите вкладку справа — iTunes Store. (Если не хотите вносить карту – выбирайте любое бесплатное приложение магазина для скачивания, и заходите в меню через него)
Дальше всё стандартно для обоих методов.
Система автоматически направит Вас в поле входа — через существующую, или предложит создать новую запись Apple ID – этот пункт и выбирайте.
После подтверждения условий пользования Вам будет нужно внести регистрационные данные.
Опять же, честно вносите всю персональную информацию о себе, чтобы потом иметь возможность всё восстановить при необходимости. Запишите ответы на контрольные вопросы, дабы не ломать голову над ними в любой непредвиденной ситуации.
Следующее окно предложит Вам ввести платёжные данные по картам.
Если Вы заходили через бесплатное приложение, строка со способом оплаты у Вас будет выглядеть так:
Как видим, создание Apple ID не отнимет у Вас много времени, и его вполне осилит даже неопытный пользователь. После этого Вам станет доступен разнообразнейший контент — из богатого магазина приложений, подобным мало кто из конкурентов может похвастаться. Множество программ в нём — бесплатны, или стоят чисто символически. Вы сможете качать их прямо на айфоне – через iCloud, или загружать через компьютер — с помощью iTunes.
Также Вы получаете доступ к бесплатному месту в облачном хранилище iCloud, из которого в любое время можно взять нужную информацию, или сделать актуальную копию данных. Причём копии в iCloud создаются автоматически (если Вы, конечно, активируете эту функцию).
Теперь Вы сможете активировать беспрецедентную функцию безопасности «Найти айфон», которая делает гаджет не привлекательным для похитителя, т.к. превращает его в «кирпич», стоит только удалённо инициировать этот режим. С его помощью можно заблокировать и стереть личные фото на устройстве, чтобы они не попали в руки преступника.
Для этого-то и нужна в айфоне эта своеобразная цифровая подпись владельца- Apple ID. Вы обеспечиваете себе одновременно и полноценное использование гаджета, и надёжную его защиту!
Для чего нужен Apple ID
Apple ID позволит получить доступ ко всем онлайн-сервисам компании Apple, среди которых: iCloud, iMessage, FaceTime, Apple Music, ну и конечно же, iTunes Store и App Store.
Если описать простыми словами, то с помощью Apple ID, Вы сможете:
— загружать платный и бесплатный контент (игры, приложения, музыку, видео и т.д.) непосредственно на iPhone, iPad, iPod Touch, Apple TV и Mac.
— отправлять и принимать бесплатные мультимедийные сообщения iMessage (текст, изображения и т.д.);
— осуществлять бесплатные аудио и видеозвонки FaceTime;
— осуществлять синхронизацию и хранение личных данных (контактов, заметок, напоминаний, учетных записей, документов и т.д.) посредством облачного сервиса iCloud.
Настоятельно рекомендуем разобраться и опробовать каждый из пунктов.
ПО ТЕМЕ:
- Лучшие игры для iPhone и iPad.
- Советы и секреты об iPhone, iPad и Mac.
- Наше приложение для iPhone и iPad (инструкции, обзоры, информация о скидках на игры и приложения).
Если в ближайшем будущем Вы не планируете осуществлять покупки в онлайн-магазинах Apple, то создайте учетную запись Apple ID без кредитной карты. В любом случае, пополнить счет этого аккаунта или привязать к нему карту можно и позднее.
Как создать Apple ID на iPhone, iPad, iPod Touch и компьютере Mac или Windows (с/без кредитной карты)
2. Пролистайте экран вниз и нажмите ссылку-кнопку «Создать Apple ID».
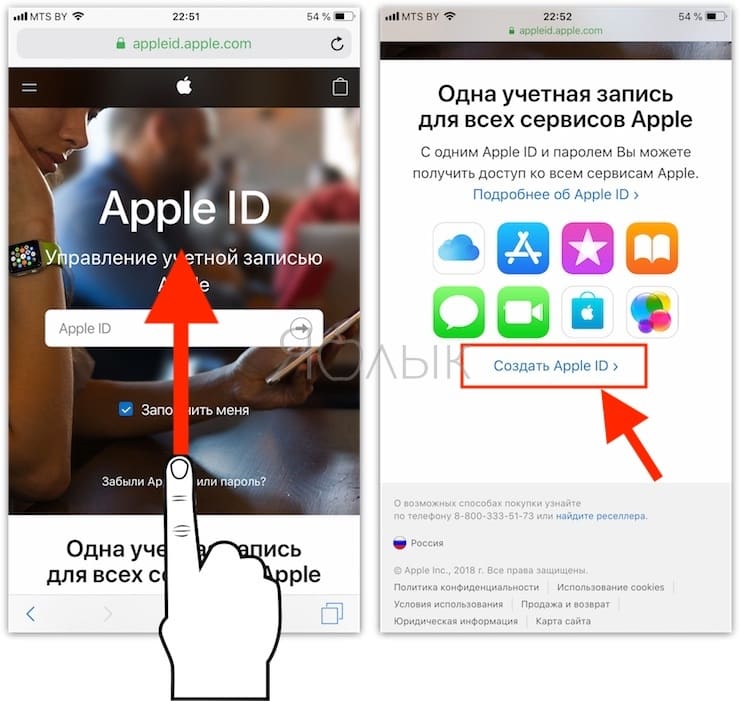
3. Введите Имя и Фамилию.
4. Выберите страну.
Как сделать App Store на русском языке
Для того чтобы меню в App Store и iTunes Store было на русском языке, необходимо выбрать страну Россия. Если на украинском, то Украина. К сожалению, белорусский сегмент App Store до сих пор существует на английском языке, поэтому единственный способ получить онлайн-магазин на русском языке – это выбрать при регистрации страну Россия.
5. Введите дату рождения. Если Вам еще нет 18 лет, придется обманывать – Apple позволяет создавать учетную запись только совершеннолетним. Напишите, что вам 18 или более. Когда исполнится 18, обязательно измените данные на актуальные.
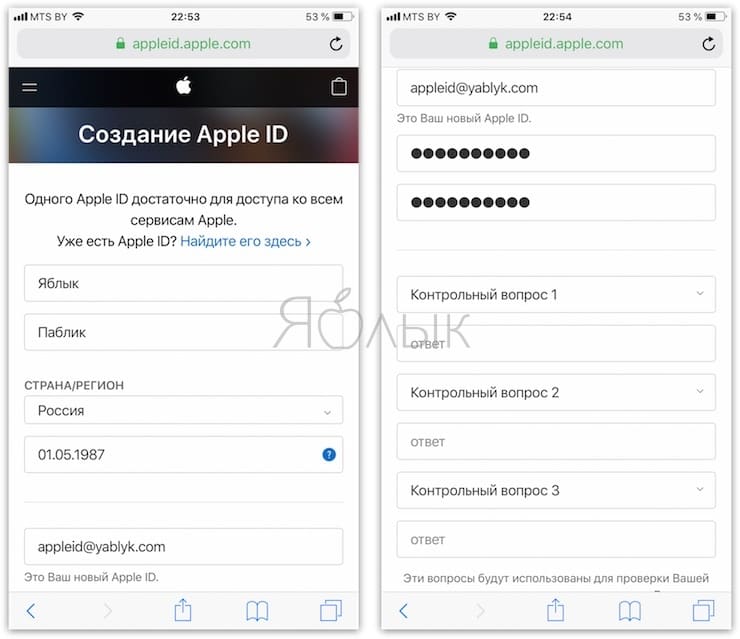
7
Придумайте и введите два раза желаемый пароль в соответствующие поля.Внимание! Пароль должен содержать как прописные (большие), так и строчные (малые) буквы латинского алфавита, а также цифры. Пароль должен иметь как минимум 8 символов
Не используйте повторяющиеся подряд символы. Как вариант, в качестве пароля можно использовать чье-то имя с большой буквы и номер телефона.
Примеры безопасного пароля:
- And4587395ReJ
- 290Vik8703toRia
8. Введите параметры безопасности: выберите три вопроса и ответьте на них в соответствующих полях
Подходите к выбору вопросов и ответов с особым вниманием. Старайтесь выбирать наиболее простые для запоминания варианты
Эти вопросы необходимы на случай восстановления пароля.
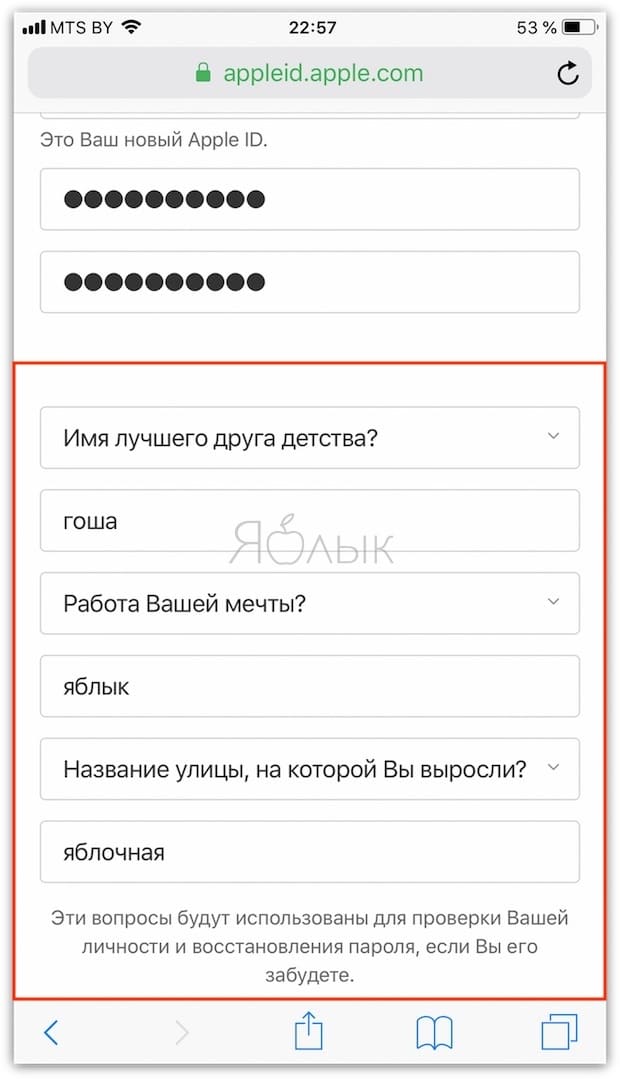
9. Пункты Анонсы и Приложения, музыка, фильмы и многое другое оставьте пустым, если не хотите получать горы спама от Apple.
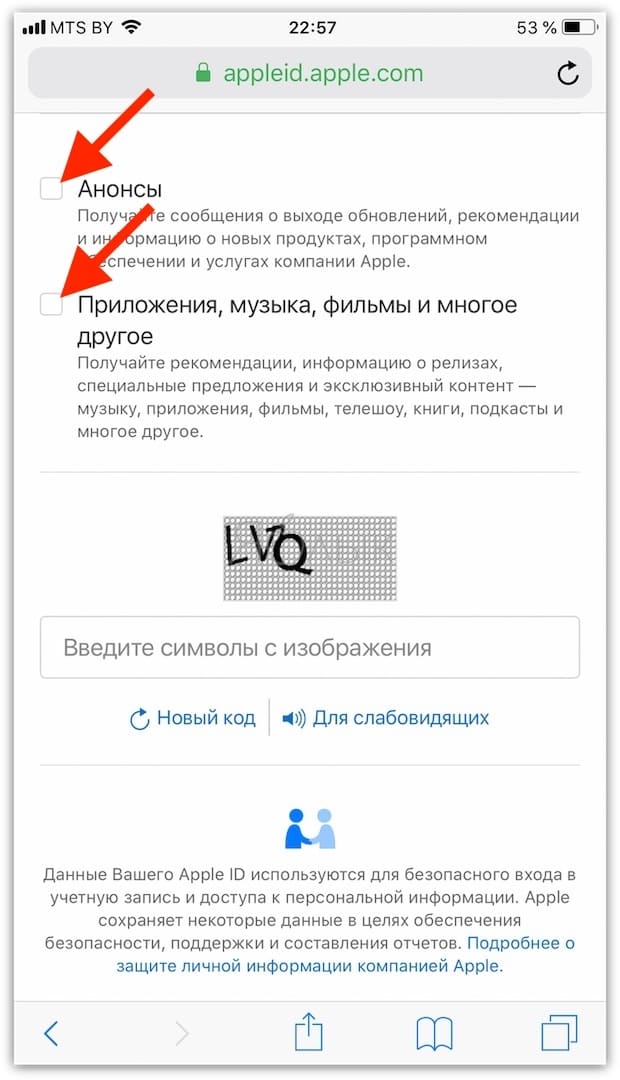
10. Введите символы с изображения в соответствущее поле и нажмите кнопку «Продолжить».
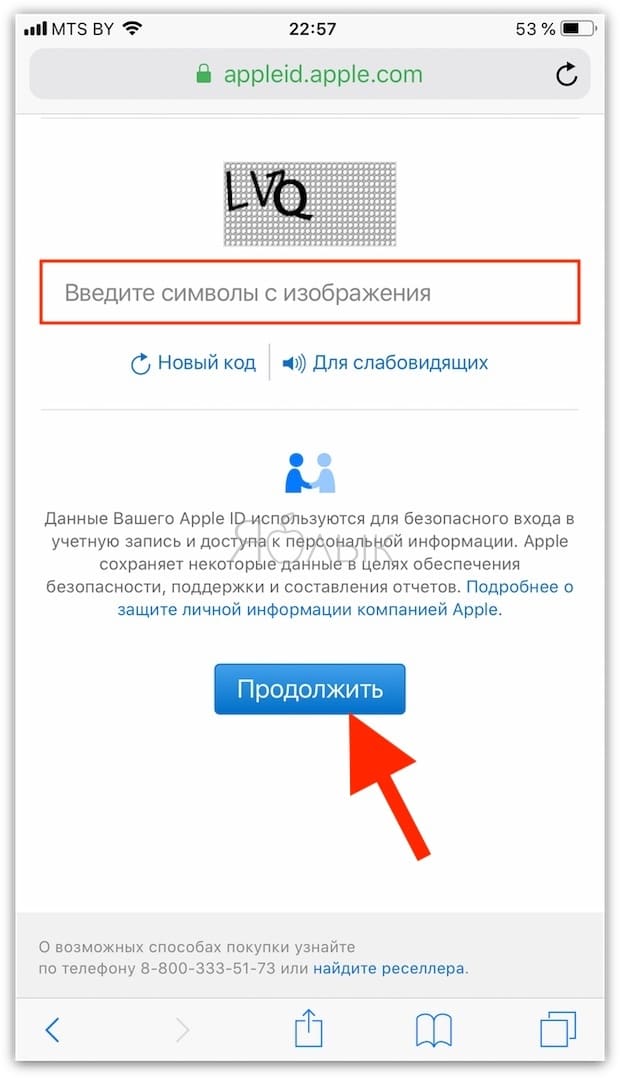
11. Проверьте почту. На электронный ящик, указанный при регистрации (в пункте 6 этой инструкции) должно прийти письмо от Apple для подтверждения аккаунта.
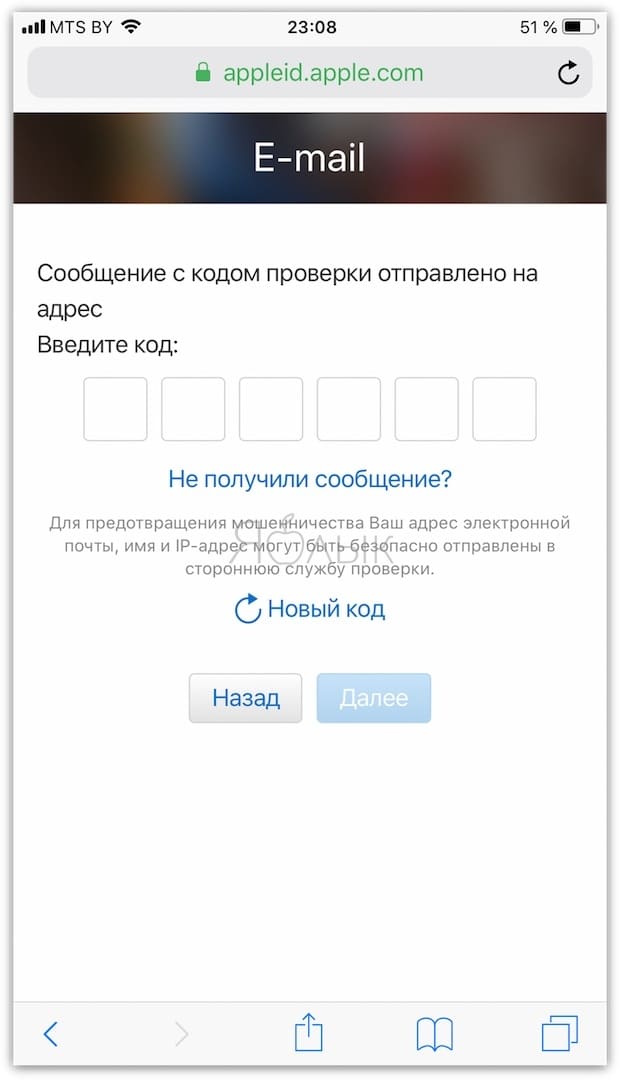
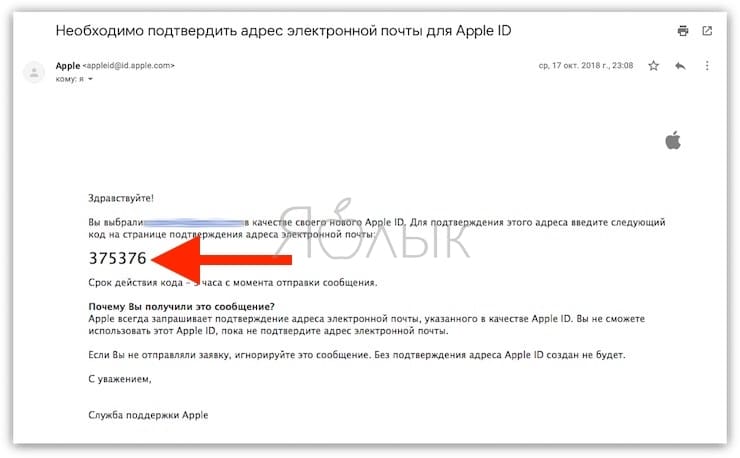
Откройте это письмо, скопируйте присланный код из 6 цифр, введите его на сайте регистрации и нажмите кнопку Далее.
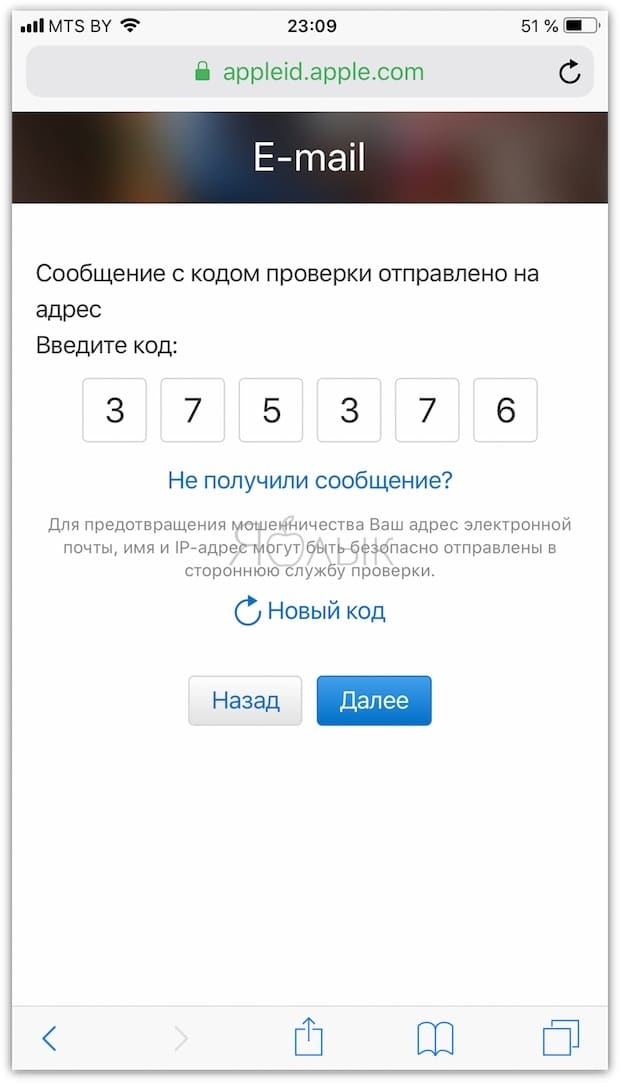
Поздравляем, теперь у Вас есть Apple ID! Теперь осталось завершить процедуру регистрации на самом устройстве.
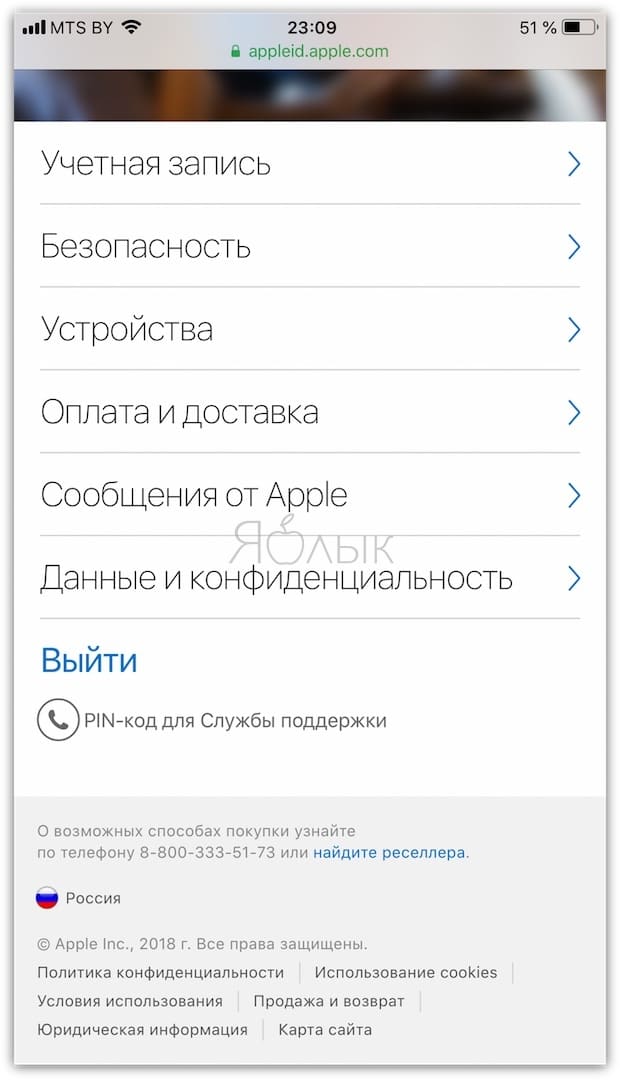
12. Откройте приложение Настройки на iPhone или iPad и перейдите в раздел iTunes Store и App Store или в раздел Apple ID (в самом верху главного экрана приложения Настройки).
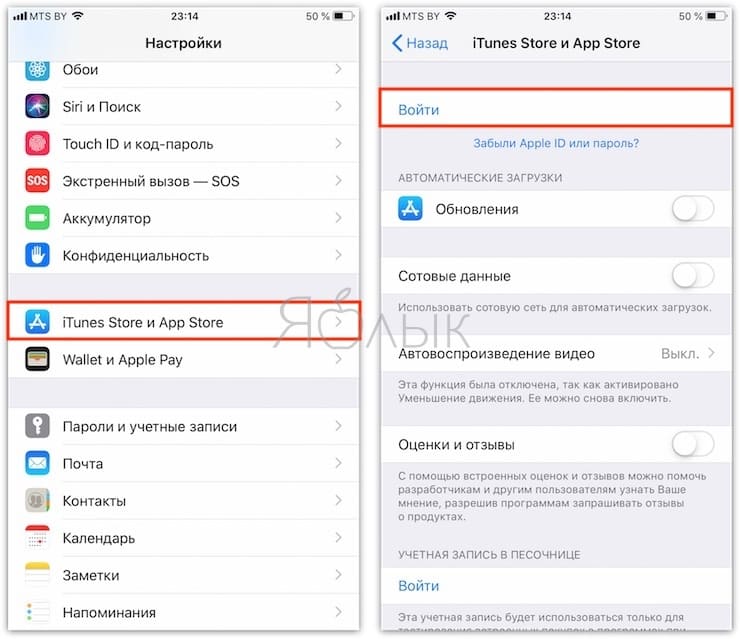
13. Нажмите кнопку «Войти» в самом верху экрана и введите ваш Apple ID (электронный ящик полностью, который был указан в пункте 6 этой инструкции) и пароль, который вы придумали в пункте 7. Нажмите «Войти».
14. В появшемся всплывающем окне, нажмите Посмотреть.
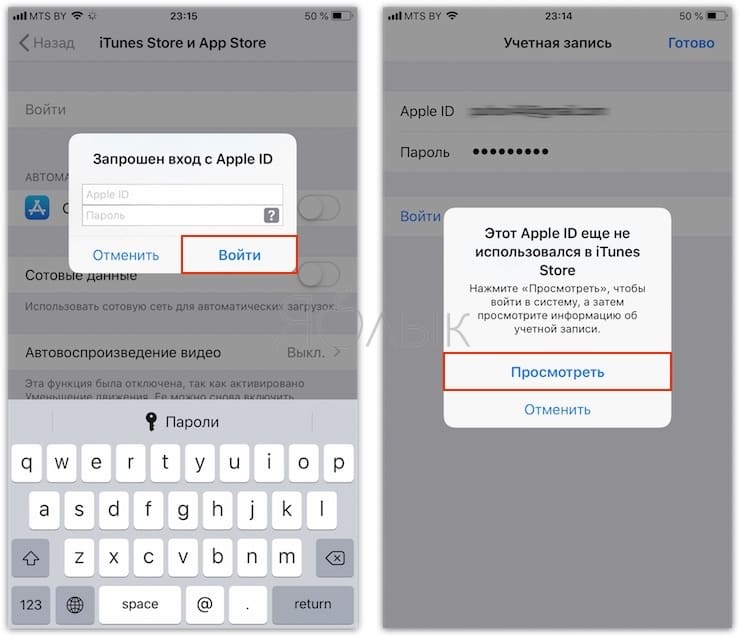
15. Установите переключатель возле пункта Принять положения и условия в положение Включено.
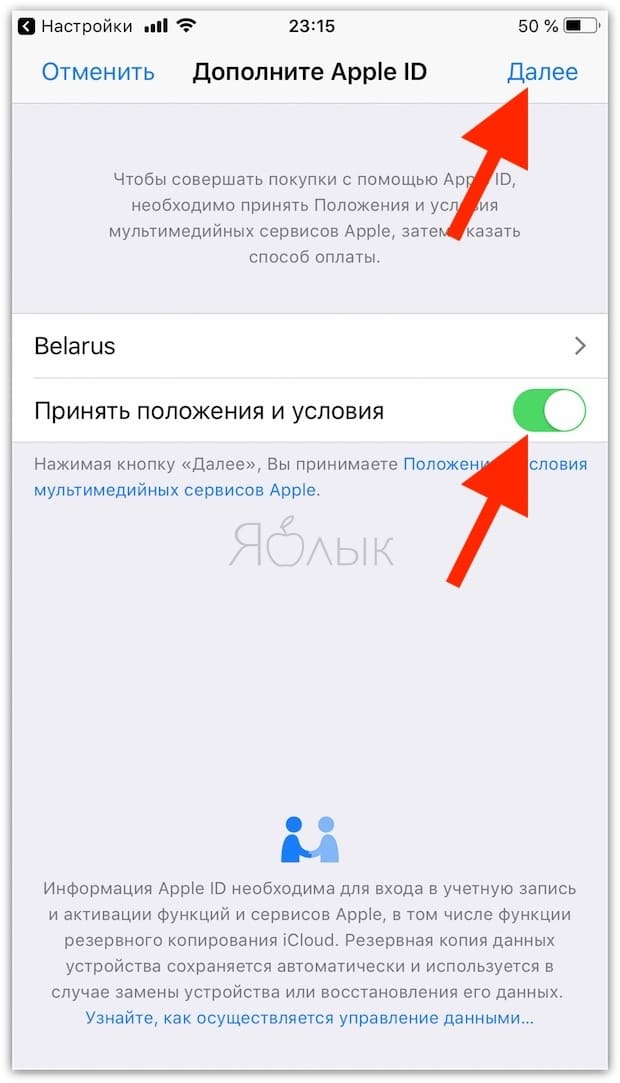
16. На открывшейся странице выберите способ оплаты.
Если в ближайшее время вы не собираетесь ничего покупать в электронных магинах Apple (iTunes Store, App Store, Apple Music и т.д.), установите галочку рядом с пунктом Нет или Не указан. (None), если планируете покупки, введите данные банковской карты в соответствующее поле.
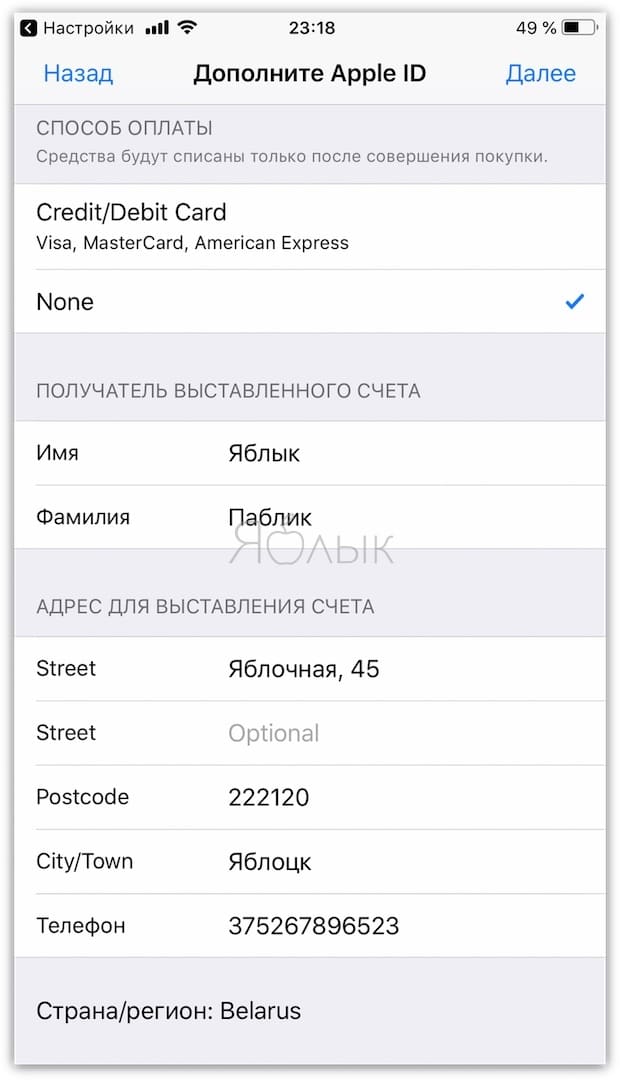
ВНИМАНИЕ:
Имейте ввиду, что в случае регистрации российского Apple ID пользователем, например, из Украины, Беларуси или Казахстана впоследствии могут возникнуть трудности с привязкой местной кредитной карты к российскому аккаунту.
Для примера приведем нашу ситуацию. Редакция yablyk.com находится в Республике Беларусь, однако мы используем российский аккаунт Apple ID на русском языке без привязки банковской карты. Покупки совершаем в App Store (пополняем счет) при помощи способа, указанного ниже:
ПО ТЕМЕ: Как покупать игры или приложения в App Store без привязки карты.
С 2016 года некоторые российские операторы позволяют пользователям оплачивать покупки в App Store со счета мобильного телефона. Подробно об этом мы рассказывали здесь.
17. Введите ваш почтовый адрес, включая индекс.
ПО ТЕМЕ: Какой индекс вводить при регистрации Apple ID.
В случае, если Вы регистрируете российский Apple ID из другой страны (для того чтобы он был на русском языке), Вам необходимо указать российские почтовый индекс (например, Москвы) и номер телефона.
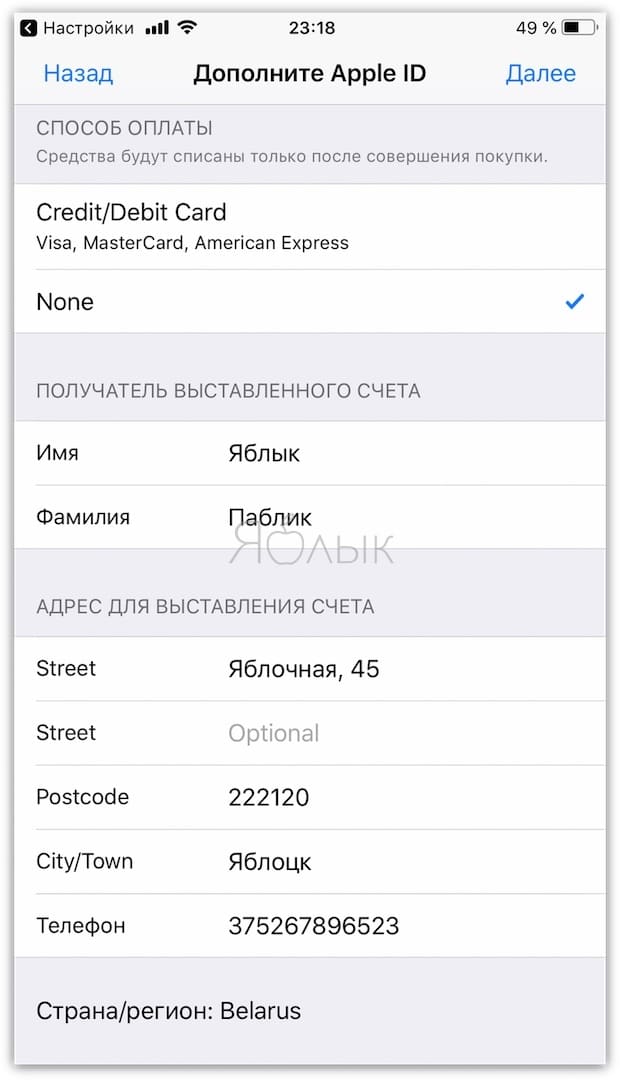
18. Нажмите кнопку Далее.
Все! Ваш Apple ID активирован и готов к работе. Нажмите кнопку Продолжить.
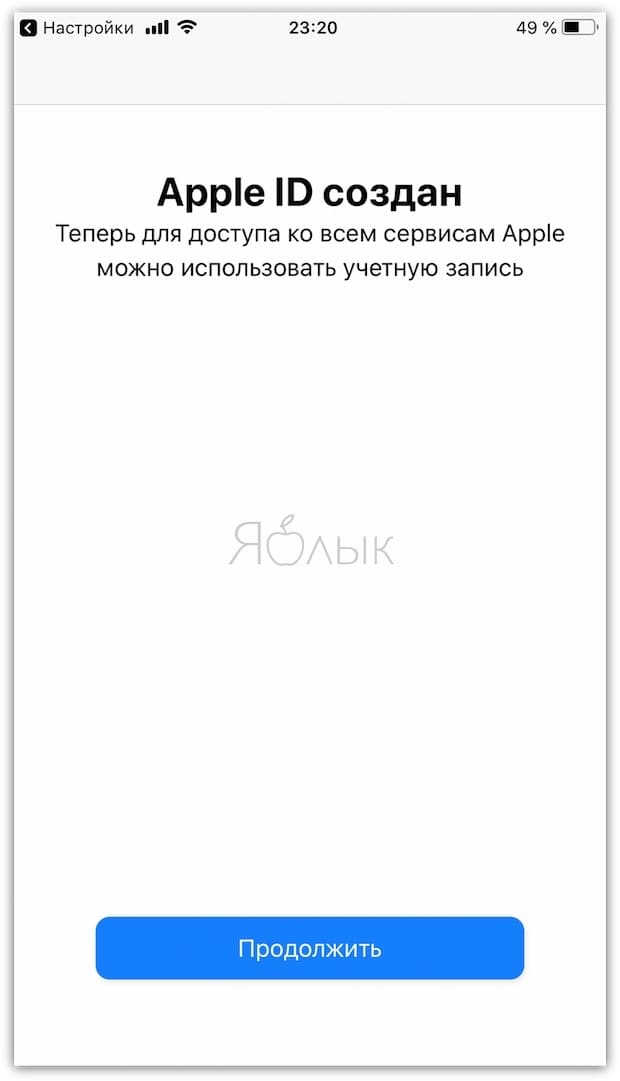
ПО ТЕМЕ: Как «Найти друзей» на iPhone, или как смотреть местонахождение знакомых на iOS.
Какие ошибки можно допустить?
Чтобы узнать, как зарегистрировать ID на айфоне правильно, как изменить ID на устройстве, необходимо знать, каких ошибок следует избегать. Чаще всего в процессе возникают следующие трудности:
Вы не хотите совершать покупки в App Store. Чтобы даже случайно не купить какой-либо платный контент, не указывая данные банковских карт.
Возраст лучше всего указывать реальный, но только в том случае, когда он больше 13-ти, а лучше – более 18 лет. Если вы поставите возраст в 12 лет или меньше, система просто не даст вам создать свой Аппле Айди. А при указании возраста менее 18-ти вы не получите доступ ко всему контенту.
Если вы успели обзавестись почтой с адресом на @iCloud.com или @me.com, придется завести для регистрации учетки для айфона новый ящик
Эти адреса для создания акков не подходят.
Если введенное вами имя содержит недопустимые символы, обратите внимание, чтобы в адресе почты не было русских букв, а в имени и фамилии лишних символов, точек, цифр и т.д.
Пароль должен быть сложным. Со слишком простым паролем система не даст завершить процесс до конца
Цифры, буквы большие и маленькие, символы – чем больше их будет в пароле, тем лучше.
Препятствием в созданию ID на айфоне может стать сбой сервера. В этом случае лучше всего подождать и продолжить через пол часа – час, когда работа серверов будет налажена.
В целом, регистрация нового Эпл Айди занимает не так много времени. Даже неопытный пользователь сможет провести эту операцию, если будет действовать по инструкции.
Как настроить и управлять Apple ID, расскажем в следующей статье, следите за обновлениями.
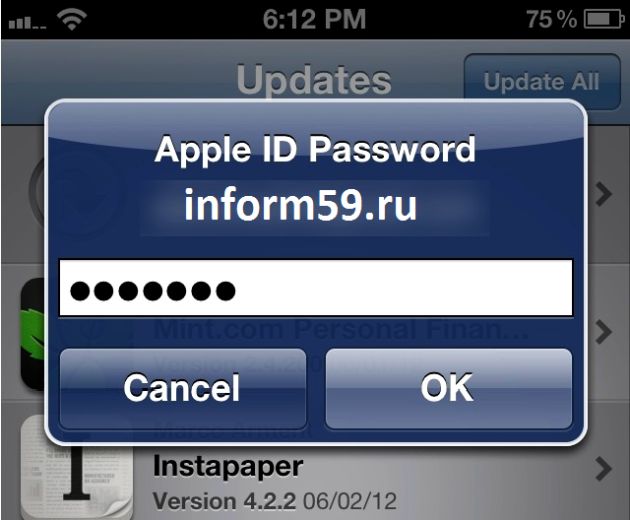
Как правильно провести деавторизацию
Деавторизацию компьютера проводят с целью предотвратить незаконное копирование данных из онлайн-магазина. Это может потребоваться в следующих случаях:
- при сдаче аппарата в ремонт или на утилизацию;
- для увеличения оперативной памяти;
- при необходимости замены жёсткого накопителя или материнской платы;
- в случае переустановки операционной системы.
Деавторизация одного компьютера
Для проведения процесса деавторизации необходимо запустить iTunes и выполнить следующий ряд действий:
На компьютере под Windows:
- Щёлкнуть по строке «Учётная запись» в строке меню, в выпавшем окне выбрать пункт «Авторизация».
-
В развернувшемся справа меню нажать на кнопку «Деавторизовать этот компьютер…».
-
Ввести Apple ID и пароль от учётной записи, после чего щёлкнуть по клавише «Деавторизовать».
Для MacOS:
- Щёлкнуть по строке «Учётная запись» в верхней панели инструментов, в выпадающем меню перейти на вкладку «Авторизация».
- Выбрать пункт «Деавторизовать этот компьютер…», идентифицировать пользовательскую учётную запись.
-
Щёлкнуть по клавише «Деавторизовать».
Деавторизация компьютера закончена. После этого можно авторизовать любое другое устройство под вашим Apple ID.
Как провести деавторизацию всех компьютеров одновременно
Для удаления регистрации сразу всех лицензированных компьютеров необходимо выполнить следующие действия:
-
В главном меню программы iTunes выбрать пункт «Учётная запись» и щёлкнуть по строке «Просмотреть…» в выпавшем окне.
- Перейти к окну «Информация об учётной записи».
-
В разделе «Обзор Apple ID» щёлкнуть по клавише «Деавторизовать все».
- В появившемся окне ввести Apple ID и пароль, после чего щёлкнуть по клавише «Деавторизовать».
Использовать деавторизацию всех компьютеров сразу можно не чаще, чем один раз в год. После проведения этой операции каждый компьютер необходимо будет зарегистрировать заново. Кнопка деавторизации становится доступной только в том случае, когда для доступа к учётной записи используется более двух лицензированных устройств.
После деавторизации содержимое ваших альбомов никуда не удаляется, к ним просто временно закрывается доступ. Он будет восстановлен после повторной авторизации компьютера.
Как правильно провести деавторизацию во второй раз за один год
Встречаются ситуации, когда одной полной отмены лицензии для всех компьютеров в течение года бывает недостаточно.
Вторичная полная отмена лицензии проводится с помощью службы технической поддержки компании Apple. Для этого нужно:
- В строке главного меню щёлкнуть по пункту «Справка».
-
В выпавшем меню выбрать «Сервис и поддержка Apple».
-
На компьютере запустится браузер, отмеченный в качестве основного. На раскрывшейся странице поддержки Apple щёлкнуть по пиктограмме iTunes Store.
-
Выбрать язык для обращения. Всегда надо помнить, что обеспечение технической поддержки в этом случае должно быть американским, а не российским. Это требование для всех пользователей вне зависимости от страны проживания и применяемого Apple ID. В самом низу страницы выводится значок флага страны, которая установлена по умолчанию. Необходимо щёлкнуть по нему и выбрать своим местоположением США вручную. Всё дело в том, что пиктограмма обращения по электронной почте есть только на странице технической поддержки США. На страницах других стран предусмотрено обращение только по телефону.
-
В открывшемся окне выбрать блок iTunes authorization or de-authorization.
-
В окне выбора способа обращения в службу поддержки Apple щёлкнуть по пиктограмме Email.
- Ввести требуемые сведения, используя латинские буквы:
- в блоках First name и Last name ввести свои имя и фамилию;
- в строке Email adress вставить адрес электронной почты, на который производилась регистрация;
- в поле Apple ID вставить свой идентификатор;
- ниже, в блоке выбора страны, нажать на клавишу Other и теперь уже выбрать из выпавшего списка Russia;
-
в большом поле для комментариев написать фразу типа: «Good morning! I need to do a de-authorization of all the computers associated with my account. I have recently spent a de-authorization, but did not deauthorizes laptop which is in repair. Thank you!»
- Щёлкнуть по клавише Continue.
При совпадении имени и фамилии с данными лицензированного аккаунта Apple ID на сервере корпорации служба технической поддержки проведёт отмену регистрации всех компьютеров для вашего аккаунта.
После деавторизации можно проводить подключение любого компьютера к своему Apple ID.
Иные способы
Помимо использования iTunes Store учетная запись Apple можно создать и по-другому, о чем уже говорилось ранее. Например, непосредственно с телефона. Этот процесс можно разделить на такие этапы, как:
- Заход в настройки или соответствующее приложение.
- Выбор раздела по получению идентификатора.
Отдельно следует остановиться на том, как зарегистрироваться в iTunes без кредитной карты. Все, что для этого нужно – это скачать любое из доступных бесплатных приложений в официальном магазине.
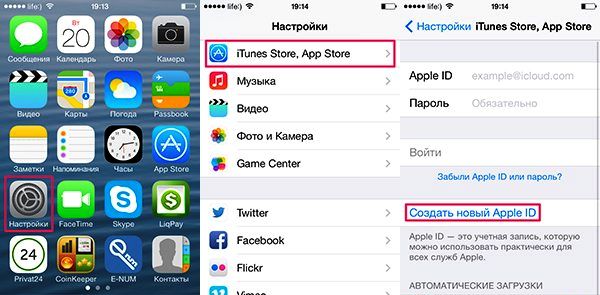
Приведем простой пример для наглядности. У Вас Mac. Для начала заходите в iTunes и переходите в официальный магазин. Там нажимаем на кнопку «Айтюнс Стор», которая расположена в правом верхнем углу. Затем нужно листать страницу – до того, пока не отыщите кнопку «Top Free Apps». Делаете выбор в пользу одного из приложений и скачиваете его. После этого вылезет окно для авторизации.
Способ оплаты
При регистрации в системе описанным выше способом нужно будет выбрать способ оплаты в App Store. Среди них:
- Visa;
- Master Card;
- счет телефона – доступен только для тех, кто является абонентом Билайн.
Но так как у нас нет кредитки или мы не хотим ее «светить», то просто выбираем такой способ оплаты в Апп Стор, как «Нет». При этом потребуется указать адрес для выставления счетов. Несомненно, его можно придумать, ведь никто проверять не будет. Однако помните, что поменять пароль в системе не удастся, так как для этого нужен будет этот адрес. Правда, его можно записать и тогда в том, как поменять пароль в iTunes, не будет никаких проблем.
После того, как будет введен адрес для выставления счетов, на основную электронную почту придет сообщение с ссылкой для подтверждения. Переходим по ней и все, готово. Теперь вы знаете как убрать способ оплаты при регистрации нового аккаунта.
Тоже самое можно сделать и на других устройствах, планшетах и ноутбуках . Теперь вы знаете, что зарегистрироваться в Айтюнс без карты можно и что это не составляет особого труда.
Популярные игры
-
Revelation
ArcheAge (RUS)
Royal Quest
Blade&Soul (4Game)
Tera Online (RUS)
Aion (4game)
Aion: Legend
Lineage II (RUS)
Lineage2Сlassic
Perfect World (RUS)
World Of Warcraft
Karos Online
Будьте внимательны: По правилам игр возможна запрещена продажа и покупка игровой валюты. Если нарушать эти пункты соглашений тех или иных игр можно повлечь за собой конфискацию проданной или купленной вами игровой валюты вплоть до блокировки игрового аккаунта.Но мы делаем все возможное, да бы избежать проблем администрации с нашими клиентами в играх где мы продаем или покупаем игровую валюту. Но в любом из случаев не несем никакой ответственности за последствия при нарушении правил и пунктов пользовательского соглашения игр с которыми мы работаем.
Наши партнеры предоставили отличные инвайт коды для Калибра — это самый быстрый способ начать. Ну или наделать аккаов для продажи.
- https://top-advice.ru/itunes-vxod.html
- https://itunes-download.ru/
- https://appzone.su/kak-zajti-v-itunes-s-kompyutera/
- http://iphone4apple.ru/kak-vojti-v-ajtyuns-cherez-kompyuter.html
- https://gzor.ru/programmyi/itunes-vhod
Как создать Apple ID при помощи компьютера
Принцип создания Apple ID без карты через компьютер абсолютно такой же, только регистрация происходит через «настольный» App Store.
- Зайдите в Finder, выберете папку Приложения и запустите App Store. Обычно App Store также находится в Dock — панели с иконками внизу рабочего стола;
- Перейдите в раздел Творчество и выберете любое бесплатное приложение. Возле такого приложения всегда есть кнопка «Загрузить», а затем — «Создать Apple ID»;
 Начните создание Apple ID c загрузки любого бесплатного приложения
Начните создание Apple ID c загрузки любого бесплатного приложения Как только Mac запросит ваш Apple ID, нажмите на кнопку «Создать Apple ID»
Как только Mac запросит ваш Apple ID, нажмите на кнопку «Создать Apple ID»
- Заполните все необходимые поля. Ваш электронный адрес и будет вашим Apple ID;
- На последнем этапе вы увидите поле «Способ оплаты». Выбреете пункт «Нет»;
 Заполните все необходимые поля
Заполните все необходимые поля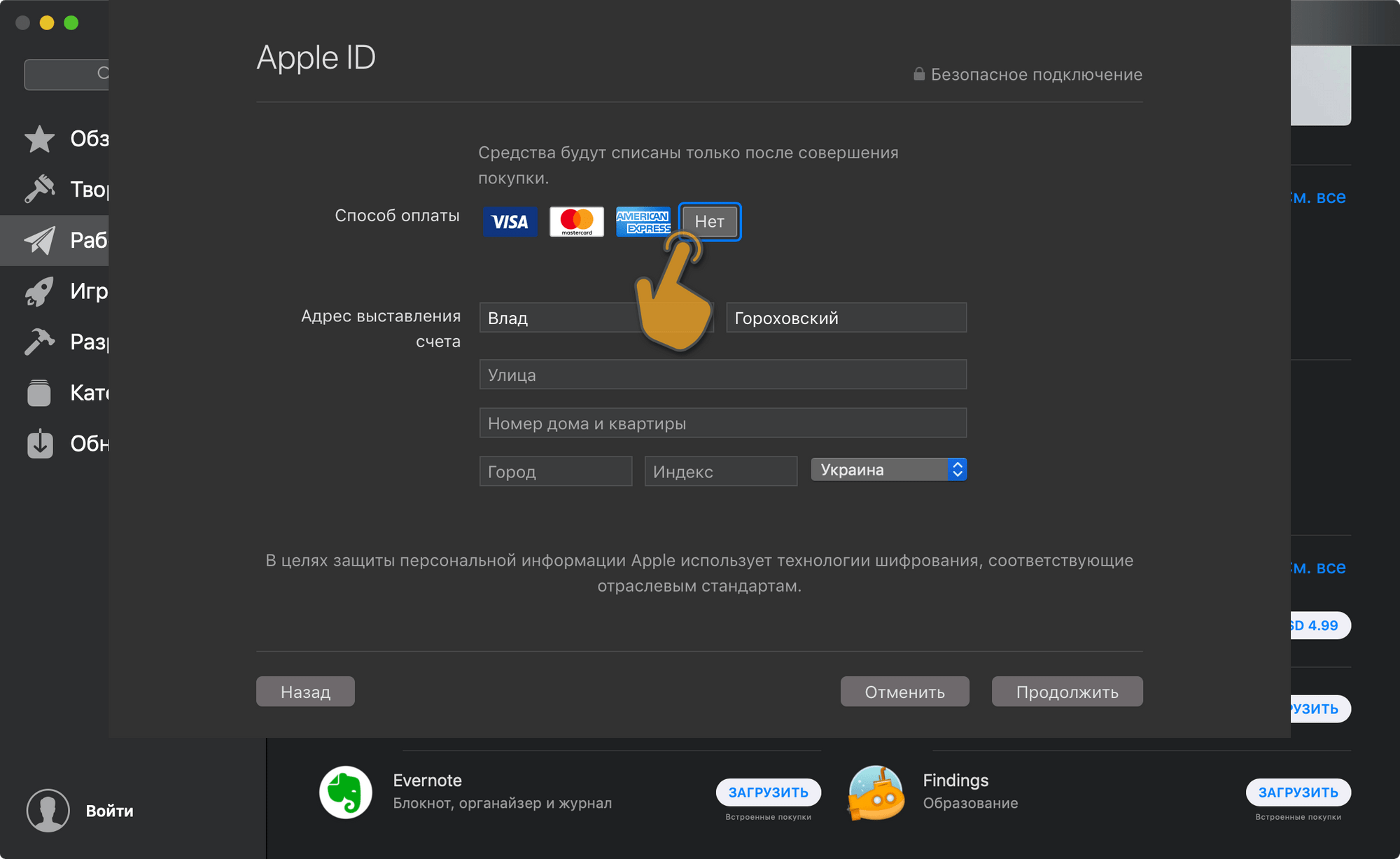 В качестве способа оплаты выберете «Нет»
В качестве способа оплаты выберете «Нет»
Далее вам останется лишь подтвердить свою почту и номер телефона.
Как отвязатьустрлйство от Apple ID
Если вы решили купить iPhone или iPad с рук, либо же получили его в подарок от близкого человека, то не помешает телефон сначала отвязать от Apple ID прежнего владельца. Иначе он легко сможет получить доступ к вашим сообщениям, фотографиям истории браузера и т.п.
Это позволит вам самостоятельно создать личный Apple ID, чтобы затем привязать к нему карту и покупать приложения, фильмы и музыку. Главное, чтобы прежний владелец передал вам все данные от своего Apple ID.
Чтобы отвязать от Apple ID свой iPhone зайдите в Настройки → Ваше имя и нажмите «Выйти» в самом низу страницы.
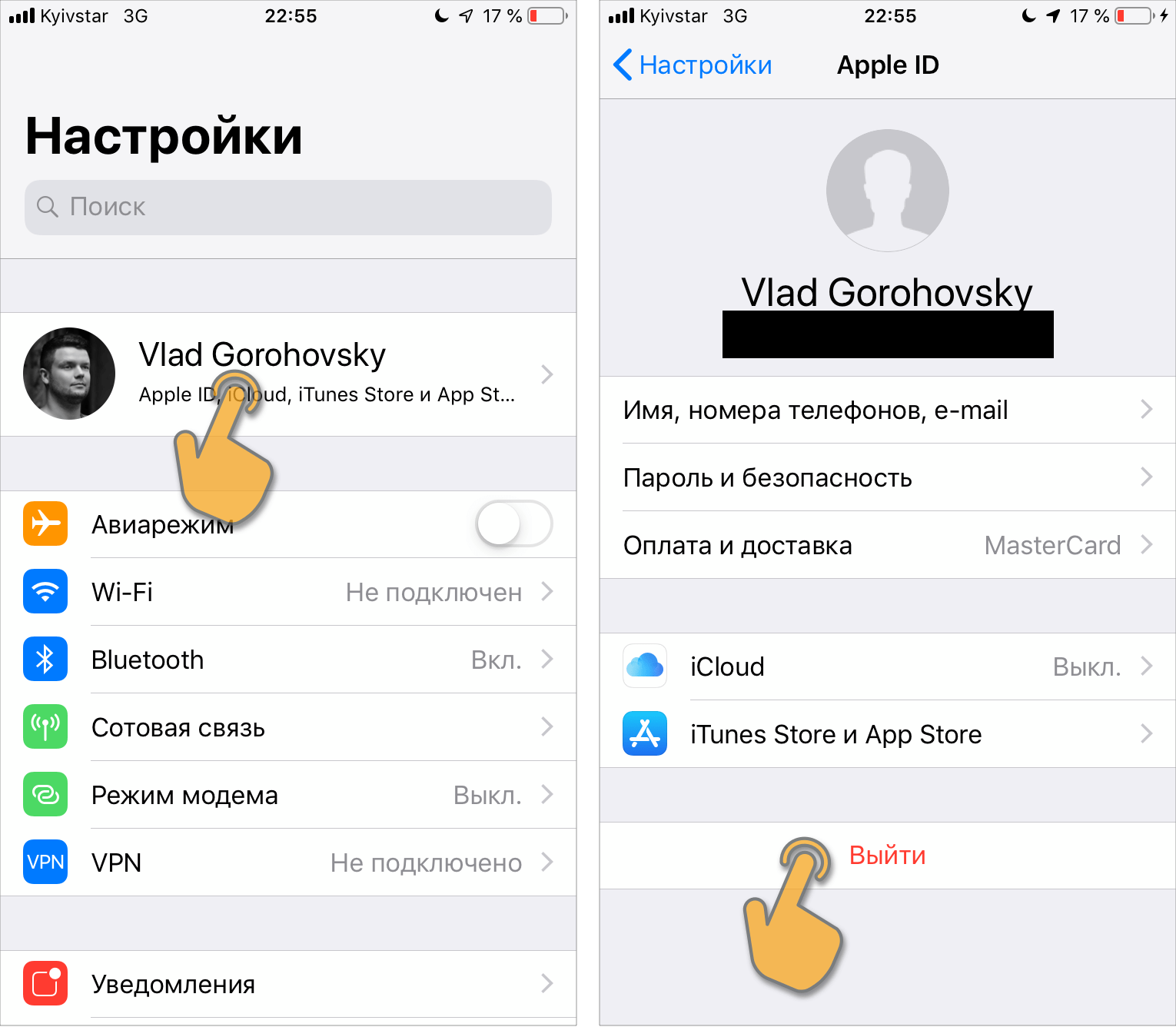 Отвязать iPhone от Apple ID можно в настройках учетной записи
Отвязать iPhone от Apple ID можно в настройках учетной записи
Готово. Если вы, наоборот, хотите продать или подарить свой iPhone/iPad, то я также советую проделать все эти пункты, но при этом не забыть выполнить все остальные действия, необходимые для подготовки к продаже своего iPhone.
Обратите внимание, как только вы отвяжете устройство от прежнего Apple ID, вы потеряете возможность пользоваться всеми приложениями, музыкой и фильмами, купленными с помощью этого Apple ID, а также не сможете пользоваться хранилищем iCloud, сервисами iMessage и FaceTime
Что такое личный профиль, для чего он создается
Индивидуальный идентификатор требуется клиенту для того, чтобы покупать продукты компании через специальные приложения. Учетная запись создается пользователем только один раз, сразу после покупки гаджета. Когда создание аккаунта будет завершено, владелец сможет использовать данные, чтобы войти в любой сервис фирмы.
Чаще всего пользователи применяют сервис App Store. Через него можно совершать покупку и скачивание программ. Также данные применяются для авторизации в Айтюнс Store и облачном хранилище Айклауд. Чтобы общаться с друзьями и близкими, можно выполнить вход в приложения FaceTime и iMessage.
Как только владелец сможет завести свой аккаунт, ему предоставляются такие возможности:
- можно совершать покупки в программе App Store, скачивать и устанавливать приложения;
- добавлять на телефон мелодии, скачанные из программы Айтюнс, здесь же можно скачать видео;
- с помощью личного профиля есть возможность создать резервную копию;
- если гаджет будет утерян, владелец может удаленно стереть все данные со смартфона;
- использовать облачное хранилище Айклауд;
- общаться через сервисы iMessage и FaceTime.
Кроме того, когда владелец скачивает или покупает новое приложение, вся информация о них будет сохранена в Apple ID. Например, можно скачать игру бесплатно. Если со временем софт станет платным, то клиент все равно сможет установить игру заново, не заплатив за нее. Так действуют некоторые продавцы, которые предлагают обновить гаджет, установив на него большое количество программ.
Зачем нужна учётная запись iPhone
Вне зависимости каким способом создается Apple ID, его можно использовать в любом сервисе Apple. Это позволяет владельцу телефона пользоваться всеми функциями устройства (скачивать программы, отслеживать местонахождение телефона, обновлять операционную систему, делать бэкап телефона, восстанавливать данные, использовать облачное хранилище Apple и тд).
Как говорилось выше она необходима для доступа к сервисам Apple, чтобы использовать все возможности телефона. Ниже перечислены основные из них.
Учетная запись Apple позволяет пользователю:
- Устанавливать софт из AppStore.
- Покупать музыкальные альбомы и видеофильмы в iTunes Store.
- Синхронизировать гаджет с iCloud.
- Находить утерянный смартфон с помощью опции «Найти iPhone».
В общем без Apple ID владелец iPhone не сможет использовать всю функциональность аппарата, которая обусловлена использованием огромного количества софта, доступного в магазине AppStore. Соответственно iPhone без игр и приложений – это стильный телефон звонилка, а не навороченный смартфон, которому по силам любые задачи.
Что такое авторизация компьютера в iTunes и зачем она нужна
Процесс авторизации в iTunes представляет собой лицензирование компьютера, работающего в среде Windows или Mac, для загрузки медиаконтента. Как правило, авторизация нужна для покупок или скачивания бесплатного программного обеспечения из онлайн-магазинов iTunes Store и AppStore. Наиболее востребованными являются видеофильмы, музыкальные клипы, компьютерные игры и различные типы программного обеспечения.
В процессе получения лицензии сервер компании Apple привязывает компьютер к пользовательскому идентификатору, который называется Apple ID, и только по завершении этого процесса даёт доступ к медиаконтенту. Лицензированному компьютеру разрешается скачивать и синхронизировать купленный в онлайн-магазинах медиаконтент без всяких ограничений.
Авторизованным компьютерам доступны следующие функции:
- покупка контента в онлайн-магазинах iTunes;
- скачивание видеофильмов и музыкальных клипов через iTunes;
- загрузка компьютерных игр и программного обеспечения из AppStore;
- проведение синхронизации c компьютером гаджетов iPad, iPhone и iPod Touch.
Чтобы помешать пиратскому распространению лицензированного медиаконтента, корпорация Apple ввела лимит на количество устройств под одним идентификатором. Их может быть не более пяти. Если на компьютере установлено несколько операционных систем, получать лицензию в iTunes необходимо в каждой из них.
Правила авторизации компьютера в iTunes
Если вы не пытаетесь скачать какой-либо купленный ранее медиаконтент, то в авторизации необходимости нет. При совершении покупки в iTunes Store или при попытке скачать что-нибудь из ранних приобретений программа запросит идентификатор Apple ID и пароль. То же самое происходит, когда проводится синхронизация компьютера с каким-либо гаджетом. После авторизации сервер корпорации Apple запомнит устройство и будет разрешать проведение всех операций под действующим Apple ID.
Как войти в систему на компьютере
Для проведения авторизации под Windows нужно запустить программу iTunes и осуществить следующий ряд действий:
- Щёлкнуть по строке меню «Учётная запись» в главном окне программы и выбрать пункт «Авторизация» в выпавшем списке.
-
В развернувшемся справа меню нажать на «Авторизовать этот компьютер…».
-
В раскрывшемся окне ввести свой Apple ID и пароль от учётной записи.
-
Щёлкнуть по клавише «Авторизовать».
На компьютере под управлением MacOS вход в аккаунт производится аналогично:
- Нажимаем кнопку «Учётная запись» в строке горизонтального меню программы.
- В выпавшем меню выбираем «Авторизовать».
-
В развернувшемся окне щёлкаем в строке «Авторизовать этот компьютер…».
- Вводим свой Apple ID и пароль от учётной записи.
Операция является довольно простой и не требует каких-либо специальных навыков.
Видео: как авторизовать компьютер в ITunes
Проверка количества проведённых авторизаций под одним Apple ID
Проверка числа лицензий понадобится в том случае, когда авторизовать компьютер не получается. Для этого нужно:
-
Запустить iTunes и войти в свою учётную запись, используя Apple ID и пароль.
- В главном меню выбрать пункт «Учётная запись».
-
В выпавшем меню щёлкнуть по строке «Просмотреть…».
-
В окне «Информация об учётной записи» перейти к разделу «Обзор Apple ID». Число лицензированных компьютеров указано в пункте «Авторизация компьютеров».
Что делать при превышении допустимого числа авторизаций
После того как для одного Apple ID будет авторизовано пять устройств, все последующие будет разрешено привязывать к учётной записи только после деавторизации хотя бы одного из них.
Если вы уже зарегистрировали пять компьютеров на одну учётную запись и есть реальная необходимость провести лицензирование шестого устройства, придётся деавторизовать или один из ранее подключённых гаджетов, или все сразу. При выборе второго варианта какие-то устройства, возможно, потребуется авторизовать заново.
Регистрация в Айтюнс с кредитной картой
Приложения, музыка, фильмы, интересные и актуальные книги – вот что можно скачать в свой смартфон с помощью iTunes. Для того чтобы скачивать платный контент, необходимо прикрепить к своему Apple ID кредитную карту. С ее помощью можно приобретать программы, альбомы свежих музыкальных треков, фильмы и многое другое. Использование кредитной карты в качестве платежного средства сопряжено с определенными удобствами.
Но иногда эти удобства создают нам проблемы. Например, вы купили iPhone своему ребенку и прикрепили к Apple ID кредитную карту. Ребенок, еще не совсем понимая, откуда берутся средства на карте, может приобрести гигантское количество явно ненужного контента, вводя своих родителей в расходы. В этом случае мы рекомендуем зарегистрироваться в iTunes без кредитной карты – так вы убережете себя от лишних трат. Если понадобится платный контент, вы сможете добавить карту в дальнейшем.
Способ первый
Давайте узнаем, как зарегистрироваться в iTunes с кредитной картой. Способ первый:
- Заходим на сайт Apple, в раздел «Управление вашим Apple ID»;
- Нажимаем на ссылку «Создать Apple ID»;
- В регистрационной форме указываем адрес электронной почты и прочие данные;
- Отвечаем на контрольные вопросы;
- При необходимости, устанавливаем галочки получения анонсов и специальных предложений.
Далее вводим защитный код и нажимаем на ссылку «Продолжить». На следующем этапе подтверждаем создание Apple ID с помощью контрольного кода, полученного по электронной почте. Спустя несколько секунд ваш Apple iD будет создан. После создания Apple ID вы можете ввести данные своего аккаунта в свои устройства и приступить к их использованию. Каждое устройство получит доступ к AppStore, iTunes Store, iCloud и многим другим сервисам от Apple.
Для привязки кредитной карты войдите в свой аккаунт с ПК и обратите внимание на раздел «Платеж и доставка». Нажав на ссылку «Добавить карту» и указав реквизиты своей кредитной карты, вы привяжете к своему аккаунту платежное средство и сможете приобретать платный контент
Способ второй
Для того чтобы зарегистрироваться в AppStore и получить возможность покупать софт и контент, необходимо установить на компьютер iTunes и попытаться скачать какое-нибудь платное приложение. На каком-то этапе iTunes предложит ввести Apple ID, чтобы получить доступ к покупкам. Если вы уже успели создать аккаунт и привязать к нему свою кредитную карточку, введите свой Apple ID и пароль, после чего вы сможете совершить покупку.
Если вы еще не проходили регистрацию Apple ID вышеуказанным способом, то на этапе, когда iTunes предложит ввести данные своего аккаунта, нажмите на кнопку «Создать Apple ID» и пройдите процедуру регистрации. В качестве способа оплаты укажите тип своей кредитной карточки – это может быть VISA, MasterCard или American Express. Далее подтверждаем регистрацию с помощью контрольного кода, полученного по почте, после чего получаем в свое распоряжение Apple iD с привязанной к нему кредитной картой.
Способ третий
Как зарегистрироваться в Apple ID без компьютера? Действительно, у некоторых пользователей может не оказаться под рукой стационарного ПК или ноутбука. Что же делать? Ответ прост – мы можем зарегистрировать Apple ID с помощью iPhone, iPad или iPod touch. Для этого нужно зайти в магазин AppStore и попробовать скачать любое платное приложение – так как мы еще не указывали здесь данные своего Apple ID, будет запущена процедура регистрации.
Регистрация проходит примерно так же, как и на компьютере – следуем указанным на экране смартфона инструкциям. На определенном этапе выбираем тип прикрепляемой карты, подтверждаем создание Apple ID с помощью контрольного кода и получаем в свое распоряжение полноценный аккаунт с прикрепленной к нему картой. Теперь все готово для оплаты приложений, интересных книг, музыкальных альбомов и прочего контента.