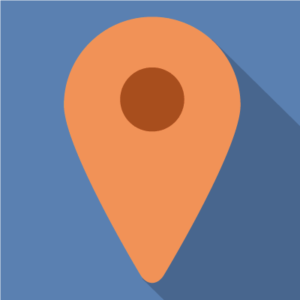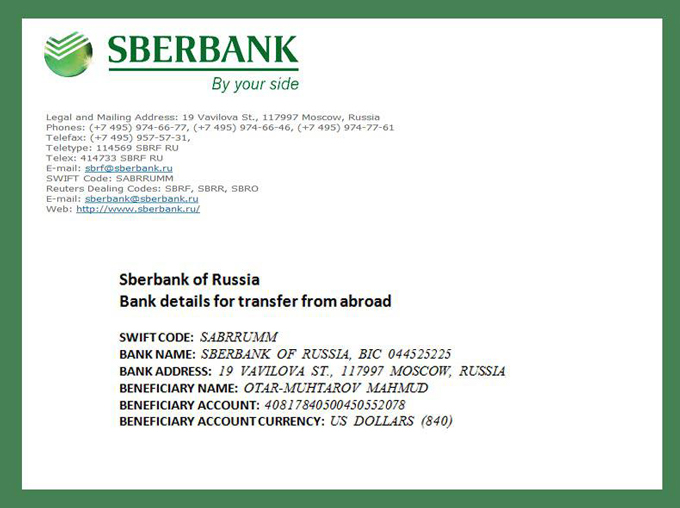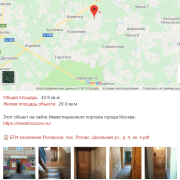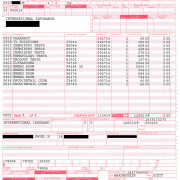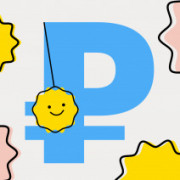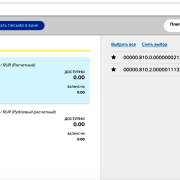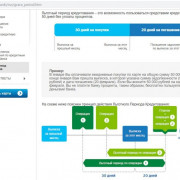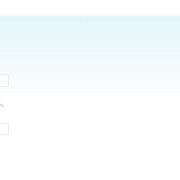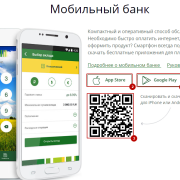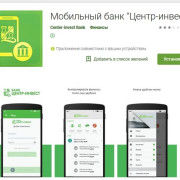Как создать и удалить шаблон в сбербанк онлайн
Содержание:
- Что такое шаблоны платежей в мобильной версии Сбербанка
- Настройки шаблона
- Создание
- Как сделать шаблон: процедура создания
- Почему нет значка Сбербанка на номере телефона
- Как удалить шаблон в Сбербанк Онлайн
- Статусы шаблонов
- Как просмотреть все данные шаблона
- Перевод на карту Сбербанка по номеру телефона: подробная инструкция
- Статусы шаблона
- Оплата по шаблону
- Возможные операции
- О других возможностях в меню «История операций»
- Почему нет вкладки Кредиты в Сбербанк онлайн: причины и настройка
- На iPhone
- Управление шаблонами
- SberPay – платёжная система от Сбербанка: как установить, как пользоваться?
- Этапы создания шаблона
- Что такое шаблон в Сбербанк Онлайн
- Редактирование шаблона
- Какие операции удаляются в личном кабинете
- Заключение
Что такое шаблоны платежей в мобильной версии Сбербанка
Платежные шаблоны значительно ускоряют и упрощают процессы перевода средств пользователям и совершения транзакций без лишних манипуляций. К примеру, при создании шаблона оплаты мобильного оператора пользователю достаточно лишь нажать пару кнопок для последующих платежей.
В целом же при помощи сохраненных шаблонов в мобильной версии Сбербанка можно ускорить такие действия:
- оплата ЖКХ;
- обмен валют;
- перечисление денежных средств на различные электронные кошельки;
- оплата штрафов, налогов и т.д.;
- покупка драгметаллов.
Также любому шаблону, созданному в мобильной версии Сбербанка, может быть присвоен один из статусов:
- черновик (базовый статус, который присваивается в момент создания шаблона);
- активный (подтвержденный шаблон, часть общего списка);
- сверхлимитный (те шаблоны, операции по которым превышают лимиты карты).
У всех этих шаблонов есть одна особенность – их просто создать.
Настройки шаблона
Для того чтобы настроить шаблон в системе Сбербанк ОнЛайн, на странице просмотра шаблона кликните ссылку Редактировать, внесите соответствующие изменения и нажмите на кнопку Сохранить.

Далее, если Вы изменяете шаблон в адрес сторонних получателей, появится страница подтверждения операции, на которой от Вас требуется выбрать способ подтверждения, щелкнув по кнопке Подтвердить по SMS. Появится стандартное окно для ввода одноразового SMS-пароля.
Если Вы настраиваете шаблон по переводу денег между своими счетами, погашению кредита (заемщик, созаемщик), обмену валюты и некоторых других операций, то подтверждать изменение шаблона одноразовым паролем не надо.
В итоге, Вы попадете на страницу просмотра шаблона системы Сбербанк ОнЛайн. Если Вы редактировали шаблон платежа или перевода в адрес стороннего получателя, то ему будет вновь присвоен статус «Не подтвержден в контактном центре».
Создание
Что такое шаблон? Это сохраненный образец для быстрого проведения финансовых операций. Есть три варианта сделать шаблоны на онлайн-портале Сбербанка:
- Зайдите в личный кабинет, совершите ряд действия: «Мои шаблоны» — «Управление» — «Создать ». В открывшемся окне выберете необходимую услугу из предоставленного списка, затем нужный перевод, щелкнув по его наименованию либо воспользуйтесь строкой поиска для выбора получателя перевода по ИНН или р/с. Затем откроется страница, где нужно ввести все необходимые реквизиты и сохранить;
- Зайдите в раздел завершенных операций, выберете нужную транзакцию, нажмите «Операции» и ссылку «Создать». Появится поле, где нужно ввести название созданного документа, задать необходимые параметры и сохранить;
- На страничке просмотра завершенного трансфера нажмите «Сохранить как шаблон», появится строка, где нужно ввести его наименование.
Создать шаблон платежа можно только для транзакций, имеющих статус «Исполнено».
Подтверждение
Следующим этапом станет подтверждение. После того, как вы нажмете «Сохранить» появится форма, где нужно тщательно проверить все реквизиты и выполнить одно из действий:
- Верифицировать. При создании образца для перевода средств третьему лицу, потребуется подтвердить операцию с помощью однократного кода. Для этого выберете «Подтверждение по SMS». На сотовый телефон придет пароль, введите его в специальное поле и подтвердите операцию;
- Изменить введенные ранее сведения. Если вы увидели ошибку в реквизитах, выберете строку«Редактировать» и внесите корректировки;
- Отменить. Передумав формировать электронный документ, выберете кнопку «Отмена», он автоматически сохранится в черновиках;
- Удаление. Чтобы убрать «образец» достаточно щелкнуть на ссылку «Удалить» и подтвердить действие.
Как сделать шаблон: процедура создания
Обратите внимание, создание шаблонов для платежей возможна только в веб версии, то есть через сайт, в мобильной версии такая возможность отсутствует. После того, как вы все проверили, и убедились, что введенные данные актуальны, сохраните заполненную форму и подтвердите создание шаблона кодом, который должен поступать к вам при помощи СМС на привязанный к личному кабинету номер телефона
После того, как вы все проверили, и убедились, что введенные данные актуальны, сохраните заполненную форму и подтвердите создание шаблона кодом, который должен поступать к вам при помощи СМС на привязанный к личному кабинету номер телефона.
Теперь вы можете увидеть созданный вами платежный шаблон в списке активных и вы сможете освободить себя от ежемесячной мороки по совершению периодических платежей. Так же он будет доступен в мобильной версии Сбербанка онлайн.
Почему нет значка Сбербанка на номере телефона
Мой вопрос не понят. Повторю: “Я сделал невидимым вклад. Как опять сделать видимым вклад в сбербанк онлайн? В моём личном кабинете в разделе «Настройка видимости продуктов» отсутствует ссылочка «показать скрытые»”.
Мы узнали, как делается шаблон. Однако часто их количество достигает большого количества, и некоторые из них остаются невостребованными. Следовательно, вам необходимо определить, как удалить шаблон, который вы создали ранее.
Горящие товары с бесплатной доставкой
 «AliExpress Россия» работает отдельно от глобального «AliExpress» принадлежащего Alibaba. Он не зависит от мировых банковских систем и не попал под санкционный список со стороны США и Великобритании. Из Китая соответственно тоже можно заказывать ничего не опасаясь.
«AliExpress Россия» работает отдельно от глобального «AliExpress» принадлежащего Alibaba. Он не зависит от мировых банковских систем и не попал под санкционный список со стороны США и Великобритании. Из Китая соответственно тоже можно заказывать ничего не опасаясь.
Для начала установим, что это делается только в онлайн-версии СберБанк Онлайн, в приложении для мобильных телефонов такой возможности нет:
- Чтобы удалить шаблон, вам необходимо авторизоваться в системе интернет-банкинга. Для этого вводятся логин и пароль или базовый ID для первого входа на сайт. Он предоставляется в представительстве банка, распечатывается в терминале или используется как действующий номер карты СберБанка, а пароль отправляется на прикрепленный к нему телефон.
- После завершения процедуры авторизации в меню справа перейдите в «Шаблоны».
- В загруженном окне пользователь увидит все ранее сохраненные им действующие шаблоны. Из них вы должны выбрать те, которые нужно исключить.
- В ряду деталей щелкните правой кнопкой мыши кнопку «Операции».
- В открывшемся меню нажмитепо действию «Удалить» и подтвердите операцию.
- Если необходимо не удалять образец, а только скрыть его от видимости на всех устройствах, то его можно будет найти только в определенной контрольной точке.
Как удалить шаблон в Сбербанк Онлайн
Как формируется шаблон мы разобрались. Однако часто их число достигает большого количества, и часть из них становится не востребованной. Поэтому следует определить, как удалить ранее созданный шаблон.
Сначала, определим, что выполняется это лишь в веб-версии Сбербанк Онлайн, в приложении для мобильных телефонов такая опция не предоставляется:
- Чтобы удалить шаблон следует пройти авторизацию в системе онлайн-банка. Для этих целей набирается логин и пароль, либо для первого входа в сервис вводится первичный идентификатор. Он предоставляется в представительстве банка, распечатывается в терминале или применяется в виде него номер действующей карточки Сбербанка, а пароль высылается на прикрепленный к нему телефон.
- После проведения процедуры авторизации в меню справа следует выполнить переход в «Шаблоны».
- В загрузившемся окне пользователю откроются все действующие образцы, сохраненные им ранее. Из них следует выбрать те, которые нужно исключить.
- В строке заготовки справа перейти по кнопке «Операции».
- В открывшемся меню нажать на действие «Удалить» и подтвердить операцию.
- Если требуется возможно не удалять образец, а только спрятать из обозримых на всех устройствах, тогда его можно найти только в конкретном пункте для управления.
Статусы шаблонов
Существует несколько основных статусов шаблонов. Каждый из них используется для конкретных целей и по-своему удобен. Рассмотрим их все.
Статус «Черновик»
Базовый вариант. Такой статус присваивается только подготовленному, но еще не подтвержденному шаблону. Использовать его еще нельзя, но можно корректировать. Актуально в том случае, если клиент не знает всех данных для операции, но какой-то информацией уже владеет и хочет сэкономить время в дальнейшем. Черновики находятся в том же разделе, где и остальные шаблоны, но немного ниже:
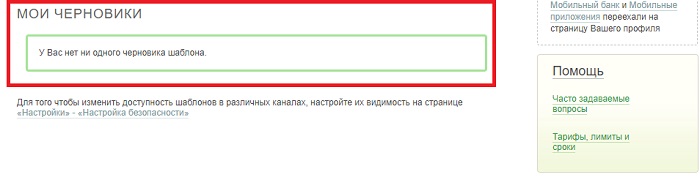
Статус «Активный»
Этот статус присваивается подтвержденному шаблону. Его уже можно использовать, и он будет отображаться в общем перечне. Именно такой статус бывает у подавляющего большинства шаблонов. Активный шаблон всегда можно перевести в статус Сверхлимитного, но уже нельзя вернуть в «Черновики». В обычном состоянии такие платежи подчиняются всем действующим правилам и лимитам, установленным для клиента.
Статус «Сверхлимитный»
Такой вариант шаблонов актуален в редких случаях, когда клиенту нужно выполнять операцию, которая будет превышать установленные для его карты/счета лимиты. Для этого мало просто создать шаблон и активировать его, нужно еще и позвонить по телефону 7-495-50-055-50 или 900 (только для мобильных), после чего подтвердить факт создания шаблона оператору. Это несколько дольше, но нужно такое делать только один раз. Зато впоследствии можно будет совершать переводы на очень серьезные суммы. Нередко подобная схема используется даже для разовых платежей. Например, при перечислении средств во время приобретения квартиры.
Как просмотреть все данные шаблона
- Для того чтобы просмотреть и уточнить данные созданного Вами шаблона, нажмите на вкладку «Мои шаблоны», а затем перейдите на страницу под названием «Управление шаблонами».
- В представленном списке раннее созданных Вами шаблонов выберите нужный и кликнете по нему.
Вы сможете совершить следующие операции:
«Оплата по шаблону» Вы можете перевести необходимую денежную сумму в момент нахождения на официальном сайте или в приложении. Для этого найдите шаблон, по которому хотите совершить оплату, и нажмите на кнопку «оплатить». Вы будете переведены на вкладку по созданию перевода или платежа. При согласии указанная сумма будет списана с Вашей банковской карты;
«Переименование шаблона» Для этого нажмите на кнопку «Переименовать». В появившемся окне измените название шаблона и нажмите «Сохранить»;
«Изменение шаблона» Для этого Вам нужно нажать кнопку «редактировать», где Вы можете изменить информацию о денежных переводах;
«Создание напоминания о повторной оплате» Если Вам понадобится создать дополнительное напоминание об оплате, перейдите через ссылку «Добавить напоминание» и измените настройки во всплывшем окне. Нажмите «Сохранить»;
«Удаление шаблона» Нажмите кнопку «Удалить» и подтвердите неслучайное удаление шаблона. Все данные шаблона будут стёрты;
Все созданные Вами шаблоны сохраняются во вкладке «мои шаблоны», где Вы всегда сможете их найти, зайдя в свой личный кабинет через компьютер или официальное приложение Сбербанка через смартфон .
«Изменение раннее созданного шаблона» Если Вы захотите изменить данные шаблона, достаточно лишь просто выбрать опцию «редактировать шаблон» и изменить необходимые данные.
Также Вы можете отредактировать видимость Ваших шаблонов в банкоматах, терминалах, мобильных устройствах и других местах списания денежных средств с Вашей карты. Для этого Вам понадобится лишь поставить галочку напротив предлагаемых вариантов и нажать кнопку «Сохранить».
Перевод на карту Сбербанка по номеру телефона: подробная инструкция
- При переводе от вас потребуют не СМС-подтверждение, а код со специальной карточки с защитным слоем, которая выдавалась при оформлении дебетовой или кредитной карты. На этой карточке нанесены коды подтверждения, аналогичные тем, что пришли бы по СМС. Коды, как правило, пронумерованы – и требуется ввести тот, что находится под определённым номером.
- При переводе от вас потребуют ввод кода, напечатанного в банкомате на чеке. Это метод, аналогичный предыдущему, просто некоторые банки не выдают одноразовые коды на специальных карточках, но позволяют напечатать их в терминале или банкомате.
- При переводе требуется подтверждение при помощи push-уведомлений. Такой метод защиты может работать при использовании некоторых мобильных банковских приложений.
При оплате за товары или услуги в назначении платежа обязательно указать номер и дату контракта, в рамках которого проходит платеж. В этом случае операция вызовет меньше вопросов у налоговой службы.
Настройка шаблонов для проведения процедуры
Если отправитель регулярно выполняет через Мобильный банк Сбербанка отправку денег одному и тому же лицу, можно настроить шаблон по специальному алгоритму:
Уточнить перечень своих шаблонов легко по СМС: СПИСОК. Поступит перечень телефонов и присвоенных им названий. Если какой-то уже не актуален, достаточно отправить СМС: УДАЛИТЬ и имя.
А какой банк Вы считаете надежным?
СберУралсиб
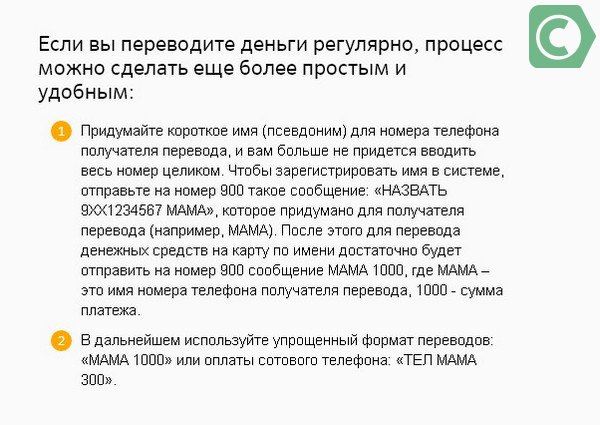
Таким же образом происходит операция в онлайн-сервисе. При этом в платежке предлагается на выбор внести карточный номер или телефонный.
Статусы шаблона
Шаблоны, созданные на официальном сайте «Сбербанк» или в приложении «Сбербанк О нлайн » могут иметь такие статусы, как:
- Статус шаблона «Черновик» Такой статус может возникнуть в случае не до конца заполненных полей шаблона, или же если Вы не подтвердили его достоверность с помощью номера телефона (придёт СМС -сообщение) или одноразовым паролем. Если Ваш шаблон имеет такой статус, то он не сможет действовать и переводить деньги. Также Вы не сможете увидеть этот шаблон в банкоматах и терминалах, т. к. операция по его созданию не завершена.
- Статус шаблона «Активный» Шаблон имеет такой статус, если поля для заполнения при создании шаблона полностью заполнены, а сам шаблон подтверждён с помощью одноразового пароля или номера телефона. Шаблон имеет суточный лимит. Учтите это при совершении денежных операций.
- Статус шаблона «Сверхлимитный» Если шаблон имеет такой статус, то его подтвердили в Контактном центре. Вы можете совершать по нему денежные операции.
В заключении хочется отметить, что пользоваться шаблонами в СБОЛ очень удобно если вы в течение месяца совершаете ряд повторяющихся оплат по различным счетам (будь это оплата ЖКХ, детский садик, интернет и т.д.). Шаблоны просо напросто смогут сэкономить вам время.
Оставляйте свои комментарии, пожелания и вопросы ниже!
Оплата по шаблону
Если пользователь собирается произвести оплату по созданному шаблону, то следует выбрать его из списка и кликнуть по кнопке «Оплатить». Web-сайт переведет на страницу заполнения формы. В полях уже внесены сведения.
Нажмите кнопку «Продолжить». Затем щелкните «Подтвердить». Введите одноразовый пароль, распечатанный в устройстве самообслуживания или уникальный смс-код. Если перевод осуществляется между собственными счетами, то подтверждение операции не требуется. Это касается также обмена валюты и выполнения кредитных обязательств.
Если введенная сумма выше лимита, установленного банковской организацией, то подтребуется подтверждение — звонок в колл-центр.
Возможные операции
Можно создавать самые разные шаблоны платежей. Сбербанк дает возможность выполнять следующие операции:
Данный список перекрывает практически все потребности среднестатистического клиента Сбербанка. Если же человеку нужно сделать что-то более экзотическое, то проще это выполнить вручную. Нужно отметить тот факт, что сервис, как и приложение, тоже постоянно «обрастает» дополнительными функциями и возможностями. Вполне вероятно, что в дальнейшем можно будет создавать шаблоны и для других типов платежей.
Переименование шаблона
При создании шаблона ему приходится присваивать какое-то имя/название. Изначально предполагается, что клиент назовет операцию так, чтобы он же сам потом смог быстро определиться. Однако если это не так или что-то изменилось, шаблон всегда можно переименовать:
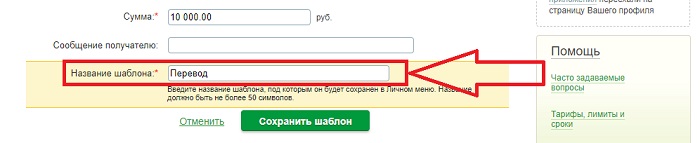
Изменение шаблона
Изменить шаблон можно точно таким же образом, как и переименовать. Все действия будут идентичными, только теперь изменять нужно все остальные данные (включая сюда и название, если это требуется)
Важно помнить, что после внесения изменений всегда необходимо их подтверждать, иначе ничего не сохранится
Напоминание о повторной оплате
Шаблоны – это не автоплатежи. Напоминания тут не используются, клиент сам должен вспомнить, что ему нужно выполнить операцию. Если какую-то оплату нужно производить регулярно, строго в определенный момент и есть вероятность, что клиент об этом забудет, лучше всего настроить не шаблон, а автоматический платеж. Так будет значительно удобнее.
О других возможностях в меню «История операций»
Если сервис «История операций» просматривается с помощью интернет-банкинга Сбербанка, то можно использовать расширенный фильтр. Он будет полезен в том случае, когда операция была совершена давно, и точных данных клиент уже не помнит.
В целях повышения удобства использования поиска, можно ввести любой из критериев, по которым необходимо найти совершенную ранее операцию:
- Операция – в выпадающем окне будет представлен их список.
- Списаны со счета – необходимо указать тот счет, который участвовал в списании денежных средств.
- Период – на календаре, который расположен в этой строке, указывается дата для начала поиска и та, которой он будет заканчиваться. Это нужно, если точный день невозможно вспомнить.
- Сумма – здесь необходимо проставить минимальную и максимальную сумму транзакции. Поиск будет вестись в этом диапазоне. Клиенту необходимо максимально сузить его, иначе будет выдано слишком много вариантов.
- Валюта – в этом пункте выбирается денежная валюта, с помощью которой была проведена операция.
- Статус – он выбирается из выпадающего списка.
СБП в приложении Сбербанк: как включить и перевести деньги
Не обманывайте себя. Не перекладывайте из конверта в конверт, не используйте кредитки, кредиты, заначки и т.д. Не хватает силы воли и дисциплины – просто выберете другой метод.
Почему нет вкладки Кредиты в Сбербанк онлайн: причины и настройка
- Выбираем необходимый банк из списка, либо ищем в Поиске по реквизитам
- Если Вашего банка нет в системе — переходите к пункту «Кредиты/Переводы в другой банк по БИК»
- В данном меню Вам необходимо выбрать карточку или счет, с которого будет производиться оплата
- Ввести БИК вашего банка — указан в договоре
- На следующем экране перепроверяем данные
- Вводим пароль из пришедшего вам текстового сообщения — все, шаблон создан
Если при оформлении кредитного договора или иного счета, данные физлица были внесены с ошибкой, они также не попадут в общий перечень. Для разрешения проблемы нужно обратиться в отделение с документами на счет и своим паспортом.
На iPhone
Для проведения бесконтактных платежей на Айфонах используется специальная система — Apple Pay. Она работает через технологию NFC и принимает от нее лучшие качества:
Какие iPhone поддерживают NFC
Apple Pay с технологией NFC разрешает владельцам проводить оплату в магазинах, метро, приложениях. На терминалах, которые принимают бесконтактную оплату, указывается специальный символ Apple Pay или NFC.
Для работы с бесконтактными платежами на устройстве Apple подключается Touch ID и авторизация в iCloud, в противном случае опция работать не будет.
Добавление карты в Wallet
- Открыть Wallet, выбрать пункт «Добавить карту».
- В верхней части программы нажать кнопку «Далее».
- Ввести реквизиты карточки с помощью камеры смартфона или вручную.
- Указать фамилию и имя с лицевой стороны карты, нажать кнопку «Далее».
- Ввести дату окончания срока действия пластика, код безопасности.
- Принять условия соглашения. Если не принять, воспользоваться сервисом не получится.
- На телефон поступит СМС-код, он вводится в приложении и нужен для проверки личности и идентификации абонента;
Управление шаблонами
Для активного шаблона доступны те же действия, что и для черновика – редактирование и удаление. Но самое главное, в режиме просмотра у него появляется кнопка для проведения оплаты в нижней части страницы.
Аналогичные действия доступны через раздел по управлению шаблонам. Нужно в списке активных платежей нажать на «Операции» (только выбирая нужную строку, если их несколько). Там же, для большего удобства можно создать автоматический платеж – например, если нужно регулярно осуществлять переводы или оплачивать коммунальные услуги.
Однако есть и другие способы, как добавить в систему необходимый шаблон. Во-первых, это можно сделать из истории операций. Если ранее нужный платеж уже совершался, то нужно найти его в списке, а затем в меню операций нажать на соответствующий пункт. Во-вторых, опция сохранения в качестве шаблона предлагается непосредственно после проведения платежа. Дальнейшие действия по настройке аналогичны описанной выше последовательности и не вызывают никакого затруднения.
Как совершить платеж по сохраненному шаблону
Когда все необходимые реквизиты сохранены в системе, можно приступать к оплате. Для этого можно воспользоваться разделом с шаблонами. В представленном списке нужно выбрать требуемое название и затем в этой строке нажать на «Операции». Откроется меню, в котором следует нажать «Оплатить». После этого система отобразит форму платежа. Все необходимые настройки при этом автоматически считываются из сохраненного набора.
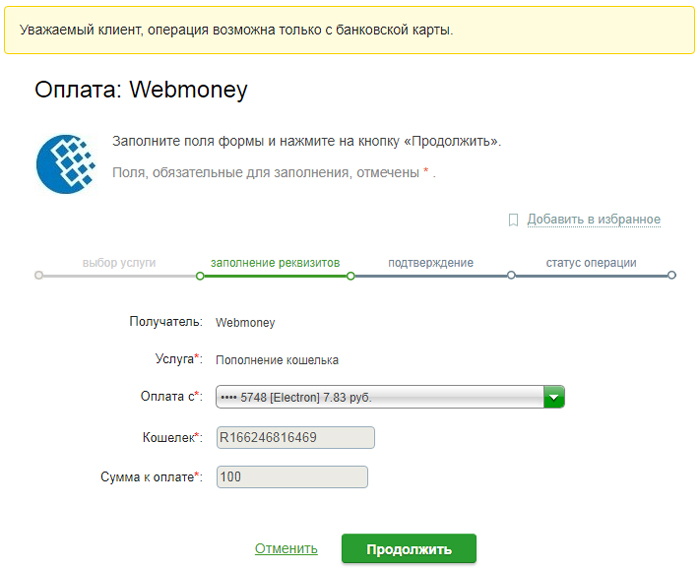 Проведение платежа по шаблону
Проведение платежа по шаблону
Остается только убедиться в правильности данных и, если потребуется, заполнить оставшиеся поля. Затем необходимо нажать на кнопку «Продолжить». Последующее подтверждение производится таким же способом, как для любого обычного платежа.
Лайфхак: Для быстрого доступа к сохраненным настройкам не требуется открывать раздел с шаблонами. Можно воспользоваться правым меню непосредственно на главной странице личного кабинета.
В этом случае кнопка «Оплатить» будет расположена под детальным описанием. Нужно нажать на нее, а затем подтвердить проведение платежа стандартным образом.
Как редактировать сохраненный шаблон
Для ранее созданных шаблонов иногда требуется внести исправления – например, поменять сумму или указывать изменившиеся реквизиты получателя, а то и вовсе поменять услугу. Все это web версия банка позволяет делать через опцию редактирования.
Сначала нужно открыть сам шаблон, аналогично тому, как если бы нужно было выполнить оплату. Для этого в правом меню следует щелкнуть по необходимому шаблону. Далее в нижней части страницы будет ссылка на редактирования. После перехода по ней откроется форма с ранее введенными данными.
Альтернативный вариант исправления – сначала перейти к разделу шаблонов, а затем выбрать в списке активных нужный. Далее нажать «Операции» и выбрать «Редактировать». В обоих случаях нужно указать обновленные значения в требуемых полях, после чего заново сохранить шаблон.
SberPay – платёжная система от Сбербанка: как установить, как пользоваться?
Также Вы можете ознакомиться с более свежим обзором настройки сервиса SberPay (с добавлением карт МИР): здесь. Возможно, там будут интересующие Вас детали, так как со временем приложение претерпело изменения.
Если использование СБП происходит впервые, то появится вот такая надпись «У вас не подключены переводы по системе быстрых платежей»:
Далее появится следующее меню, с предложением подключиться к системе. Выбираем в любом порядке «Входящие» и «Исходящие» переводы, и нажимаем «Подключить» :
Для входящих переводов система предупредит, что нужно будет выбрать карту, на которую будут приходить переводы от других лиц по системе быстрых платежей. Сделать это можно будет позже. В любом случае, перевод придет на одну из активных карт:
Вернемся назад и подключим исходящие переводы, чтобы мы могли переводить другим людям, для этого нажмем «Вернуться назад» , и на следующем этапе «Подключить» :
Как работает «Метод Конвертов»?
Этапы создания шаблона
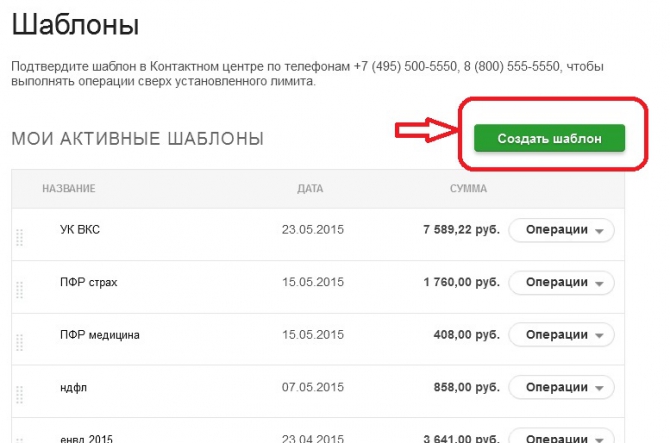
Для этого следует пройти несколько последовательных шагов:
- Авторизовавшись в личном кабинете, открыть в меню вкладку «Мои шаблоны»;
- Нажать на кнопку «Создать»;
- Выбрать интересующий вид перевода ― между своими счетами и картами, клиенту Сбербанка, на карту другого банка, частному лицу в другой банк по реквизитам, организации, погашение кредита, пополнение счета мобильного телефона и т.д.;
- Последовательно указать все необходимые платежные реквизиты ― счет списания, счет пополнения, а также сумму денежного перевода;
- При указании суммы перевода следует учитывать лимиты в сбербанк онлайн, установленные для каждого вида финансовых операций. Но если возникает необходимость в переводе большей денежной суммы, можно увеличить лимит, позвонив по телефонному номеру поддержки 8-800-555-55-50 и подтвердив операцию;
- После заполнения всех обязательных полей, нужно еще раз перепроверить указанные данные, при необходимости внести поправки, а затем подтвердить создание платежного образца;
- Подтвердив создание нового шаблона для платежа, введя одноразовый пароль в СМС-сообщении, можно задать ему желаемое название.
Что такое шаблон в Сбербанк Онлайн
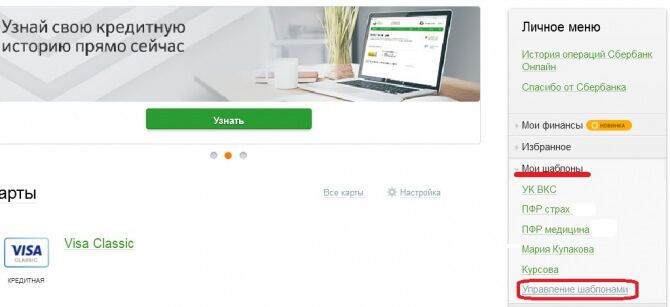
Это — специально заготовленная веб-форма, которая сохраняет введенные реквизиты. При повторной оплате по счетам можно менять дату, вводить иную сумму. Операция экономит время.
Чтобы создать шаблон, следует:
Посетить ЛК Сбербанка. В специальном окне ввести логин и пароль. Подтверждение входа обязательно: идентификация личности происходит посредством введения SMS-кода.
На главной странице справа вы увидите надпись «Личное меню» и чуть ниже – «Мои шаблоны», кликаем.
Находим вкладку «Управление шаблонами».
В новом окне отображаются макеты. Они создаются из последних проведенных операций оплаты. Если таковых нет, вы увидите только кнопку «Создать шаблон». Нажмите.
В поле «Заполнение реквизитов» введите требуемые сведения: следует выбрать карту, с которой будет списываться оплата
При переводе с карты на карту укажите счет и иные сведения, помеченные красной звездочкой.
Очень важно вводить реквизиты внимательно. Далее есть 2 варианта: сохранить черновик (в этом случае вы можете редактировать внесенные сведения) или сохранить шаблон
Кликаем по последней кнопке.
Проводимую процедуру следует подтвердить специальным смс-кодом. Можно также воспользовать распечатанным одноразовым паролем. При введении кода создается шаблон, оплата не проводится. Данная форма отобразится в меню шаблонов и теперь по ней можно совершать платежи. Для этого выберите шаблон и нажмите «Оплатить». Действия требуют подтверждения. Отменить любую операцию можно лишь в ЛК, банк не присылает SMS для аннулирования платежа.
Здесь же редактируется или удаляется форма.
Если вы хотите воспользоваться мобильной версией и создать шаблон на телефоне, то принцип действия будет аналогичен.
Редактирование шаблона
Для того чтобы отредактировать шаблон, на странице просмотра шаблона щелкните ссылку Редактировать, внесите изменения
в шаблон, при необходимости настройте напоминание о
повторной оплате
и нажмите кнопку Сохранить шаблон.
Затем, если Вы редактируете шаблон в адрес сторонних получателей, откроется страница подтверждения новых настроек. Для подтверждения нажмите кнопку Подтвердить по SMS. Далее в открывшемся окне введите одноразовый пароль и нажмите кнопку Подтвердить.
Если Вы редактируете шаблон по переводу средств между своими счетами, обмену валюты, погашению кредита (заемщик, созаемщик), то подтверждать шаблон одноразовым паролем не нужно.
В результате Вы перейдете на страницу просмотра шаблона платежа. Если Вы создали шаблон в адрес стороннего получателя и не подтвердили его, то этому шаблону будет присвоен статус «Черновик». В итоге данный шаблон будет сохранен в
Вашем личном меню и будет отображаться на
каждой странице системы в боковом меню в
блоке Мои шаблоны.
Примечание. Для выполнения операций по созданному шаблону сверх установленного банком лимита без дополнительного подтверждения через Контактный центр подтвердите шаблон через Контактный центр, позвонив по телефонам 900 (для абонентов сотовых операторов), +7 (495) 500‑55‑50.
Если Вы хотите переименовать шаблон, то на странице просмотра шаблона
щелкните ссылку Переименовать. Откроется всплывающее окно, в котором введите новое название шаблона и нажмите кнопку Сохранить.
Какие операции удаляются в личном кабинете
История операций позволяет просмотреть транзакции, совершенные пользователем за конкретный промежуток времени. Информацией пользуются клиенты Сбербанка для подтверждения действий по счету, карте при возникновении спорных вопросов с кредитным учреждением. Чтобы избежать потери данных, web-банкинг не позволяет полностью стереть ход операций.
В личном кабинете клиент финансовой организации может убрать:
- заявки на транзакцию.
- шаблоны, созданные для оплаты, переводов через компьютер;
- смс-образцы для Мобильного Банка на айфоне;
- автоплатежи;
- информацию о платежах, помещенных в черновую папку;
- операции, помеченные красным цветом, которые отменил владелец аккаунта или банк.
Алгоритм очистки данных
Чтобы удалить историю операций, надо авторизоваться в системе Сбербанк Онлайн. Для этого пользователь указывает персональные идентификаторы, полученные при регистрации, подтверждает вход через смс.
Стереть ненужные сведения можно по следующему алгоритму действий:
- В правой колонке найти ссылку, при нажатии на которую пользователь переходит в историю операций.
- Раздел отобразит полный список совершенных операций по счетам, картам. Чтобы посмотреть информацию за конкретный период, в соответствующем поле прописать дату. Можно откорректировать, сколько транзакций выводить на экран – в пределах от 10 до 50.
- Кликнуть на пункт, от которого нужно избавиться.
- Нажить на кнопку «Удалить».
Система автоматически защищает важные сведения от ошибочной очистки. Список редактируется поочередно после открытия каждого ненужного пункта.
Уничтожение данных на айфоне
Очистить сохраненную историю операций в Сбербанк Онлайн нельзя с телефона, даже если установлено мобильное приложение:
Доступ в мобильное приложение позволяет осуществлять расчетные операции и просматривать их историю. Для редактирования и удаления транзакций нужен вход в систему через компьютер.
С гаджета невозможно удалить шаблоны платежей, переводов, автоматические операции. В мобильной версии не отображается папка «Черновики».
Исключение составляют платежные образцы, созданные на компьютере. Такие пункты могут редактироваться на усмотрение владельца личного кабинета.
Удаление шаблонов, потерявших актуальность
Если созданный шаблон не используется длительное время из-за изменения реквизитов получателя, других причин, его можно удалить:
В этом же разделе можно редактировать записи, оплачивать по шаблону, настраивать автоплатеж.
Если надо удалить историю платежей по смс-шаблонам в Сбербанк Онлайн, пользователь:
- Авторизуется в личном аккаунте web-банкинга после идентификации по логину, паролю.
- В меню Мобильного Банка выбирает пункт с смс-шаблонами.
- Напротив ненужного образца нажимает удалить.
Удаленные шаблоны восстановить невозможно. Если по ошибке будет очищен не тот пункт, пользователю придется заново создавать заготовочный файл.
Очищение личного кабинета от неактуальных автоплатежей
Если автоматические платежи стали неактуальными или изменились сведения о получателе, удаление сведений производится в четыре шага:
- Открыть меню с управлением.
- Внимательно пересмотреть список созданных автозапросов.
- Нажать на удаляемый пункт.
- Клацнуть на виртуальную клавишу, подтверждающую удаление.
После очищения реестра автоматических команд клиент перестанет получать уведомления о планируемой транзакции.
В меню «Управление автоплатежами» пользователь может отключать и подключать услугу по номеру карты, счету, настраивать автоматические переводы.
Заключение
Очистить историю транзакций в Сбербанк Онлайн можно с компьютера. При помощи удаленного сервиса осуществляется просмотр информации об операциях за конкретный период, редактирование и удаление неактуальных записей.
Информация о финансовых действиях хранится в базе кредитного учреждения, личном кабинете клиента. Сведения из истории операций, собранные в Сбербанк Онлайн, не удаляются, пока владелец счета пользуется картой, счетом, происходят поступления по его реквизитам.
Через web-банкинг клиент банка может в любое время удалить неактуальные шаблоны, платежные поручения, автоплатежи.