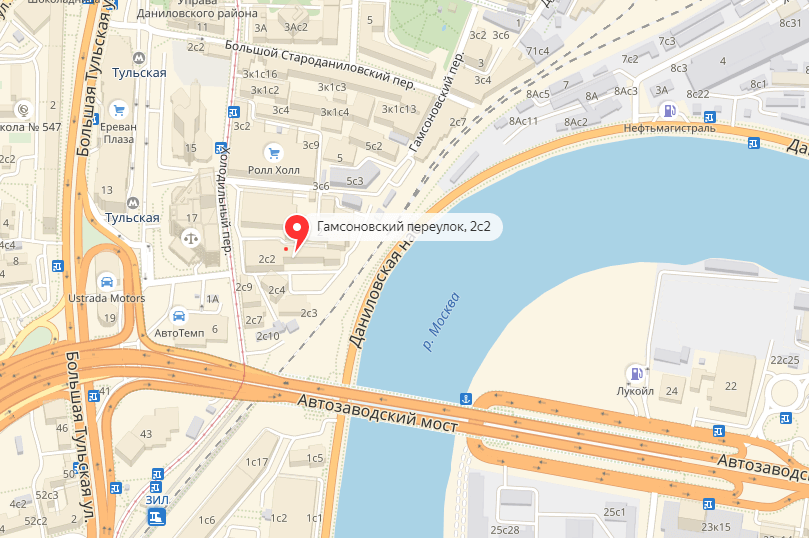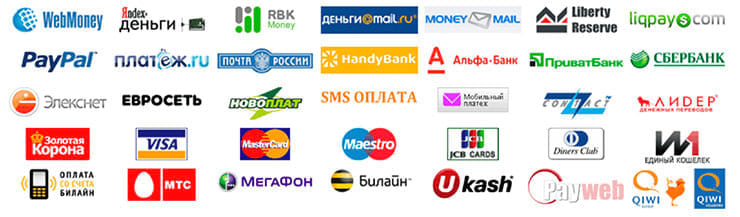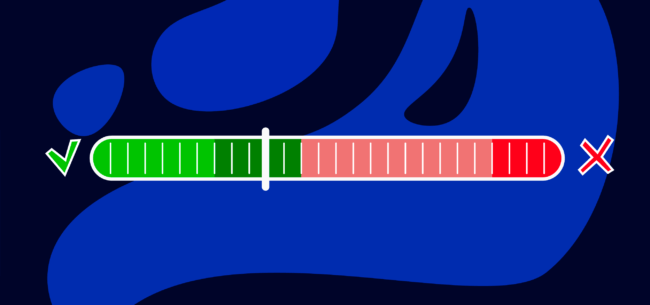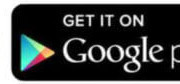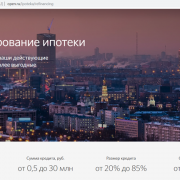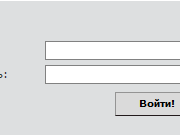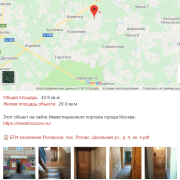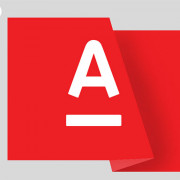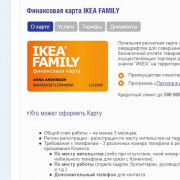История поиска и просмотров в яндексе
Содержание:
- Как синхронизировать историю на разных устройствах
- Как очистить историю в Яндекс Браузере
- Основатель Яндекса. Аркадий Волож
- Финансовые показатели
- Для чего нужно сохранение истории
- Просмотр истории на ПК
- Просмотр истории на телефонах
- Как происходит удаление данных
- Где находится история Яндекс Браузера в телефоне?
- Как посмотреть историю в Яндекс браузере
- Как избавиться от собственных запросов в Яндекс
- Официальный анонс поисковика Yandex.ru: 1997 г.
- IOS
- Как посмотреть и очистить историю Яндекс Браузера?
- Управление историей на компьютере
Как синхронизировать историю на разных устройствах
Историю посещений, закладки, формы ввода и пароли в Яндекс.Браузере можно синхронизировать на различных устройствах. Для этого нужно выполнить вход с одного аккаунта.
После этого сделайте следующее:
- Перейдите в панель профиля, нажав на кнопку меню.
- Выберите «Настроить синхронизацию».
- В появившемся окне выбрать пункты для синхронизации. Если нужно передать журнал посещений, поставьте галочку напротив пункта «История».
- Затем активируйте функцию на другом устройстве. Если это телефон, то перейдите в окно закладок, нажав на три полоски рядом с поисковой строкой.
- В следующем окне нажмите на кнопку «Включить синхронизацию» и выберите или войдите в тот же аккаунт.
- Приложение уведомит об успешном завершении процедуры.
После этого можно посмотреть историю с компьютера в мобильной версии обозревателя. Для этого нажмите на иконку в виде ПК в нижней панели. Затем выберите нужное устройство.
Где хранится история на телефоне Android или IOS
На мобильных устройствах история хранится во внутренней папке с КЕШем. Чтобы ее найти на Android, нужно открыть любой диспетчер файлов.
Затем сделайте следующее:
- Зайдите на внутреннее хранилище устройства и найдите там папку с названием Android».
- Выберите папку data». Здесь нужно найти директорию, в названии которой есть yandex» и browser». Обычно она называется com.yandex.browser».
- Все временные файлы, в том числе история посещений есть в папке cache».
На устройствах IOS встроенный функционал позволяет посмотреть размер КЕШа выбранного приложения. Сделать это можно в настройках Айфона. Выберите раздел «Основные», затем «Хранилище». На странице представлена подробная информация о временных файлах.
Где хранится история в Windows
Вся информация, даже временная, находится на жестком диске ПК. В какой папке хранится история Яндекс Браузера на компьютерах с Windows? Искать нужно в папках обозревателя:
- Откройте следующий путь: C:\Польователи\Имя ПК\AppData\Local\Yandex\YandexBrowser\User Data.
- Выберите папку Default». Здесь должен быть файл под названием History». Именно в нем хранится вся информация о посещении и Яндекс Браузера.
Любой обозреватель хранит сведения о посещаемых страницах. Их можно найти через меню приложения, на жестком диске ПК, или в памяти мобильного устройства. Яндекс.Браузер синхронизирует различные устройства, в том числе журнал посещений и другие данные. Чтобы очистить список посещенных сайтов, достаточно сделать несколько кликов через настройки обозревателя или удалить файл в корневой папке.
Источник
Как очистить историю в Яндекс Браузере
На компьютере
Способ 1: удаление страниц вручную
Щелкните по значку «три полоски» в правом верхнем углу программы Yandex. Откройте раздел «История».
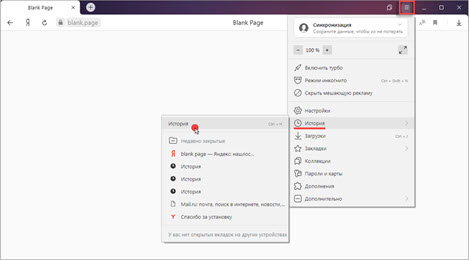
Наведите курсор на запись, которую нужно убрать, и щелкните по пункту «Удалить».
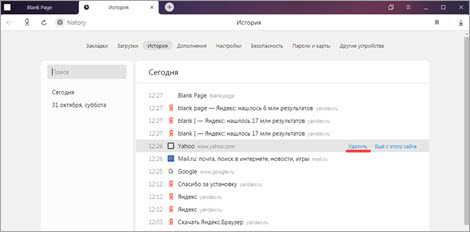
Если нужно стереть несколько страниц, отметьте их птичками. Затем нажмите на надпись «Удалить» внизу.
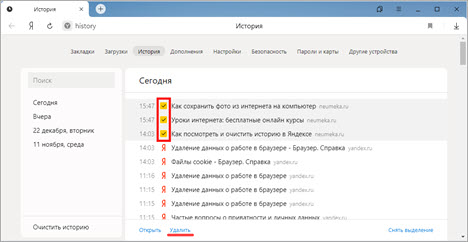
Также можно убрать все страницы определенного сайта, которые вы просматривали. Для этого наведите курсор на одну из них и кликните по пункту «Еще с этого сайта». Затем отметьте все найденные записи птичками и щелкните по «Удалить» внизу.
Способ 2: полная очистка истории просмотров
1. В браузере Yandex кликните по иконке «три полоски» вверху и перейдите в раздел «История».
2. Щелкните по пункту «Очистить историю».
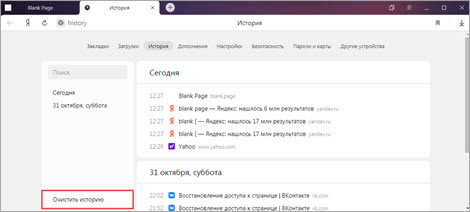
3. В новом окошке откроются параметры очистки:
- В первом блоке настраиваем период. Можно выбрать: за прошедший час, день, неделю, четыре недели и за все время.
- Затем отмечаем галочками те данные, которые нужно убрать. Если только историю, достаточно пометить пункты «Просмотры» и «Файлы, сохраненные в кеше».
- Для применения настроек щелкаем по кнопке «Очистить».
Подробнее о каждом пункте читайте в .
4. Перезагрузите браузер, то есть закройте программу и откройте Яндекс заново.
Способ 3: быстрая очистка (eCleaner)
В браузер можно добавить функцию быстрого удаления истории. Это удобно, если вам приходится часто ее очищать. Для этого установите бесплатное расширение eCleaner.
2. Щелкните по кнопке «Добавить в Яндекс.Браузер».
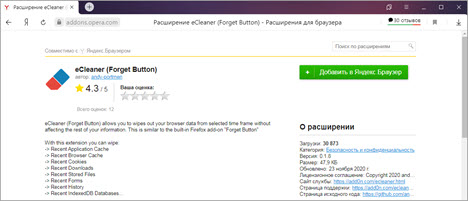
После установки в верхнем правом углу программы появится иконка .
3. Для быстрой очистки журнала кликните по иконке , выберите период времени, поставьте птичку в пункт «History» и нажмите «Forget!».
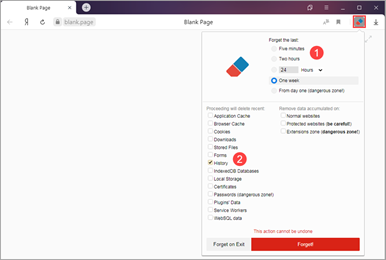
На телефоне
Способ 1: через раздел «История»
1. На начальной странице браузера нажмите на значок .
2. Тапните по иконке для перехода в журнал. Зажмите на несколько секунд палец на записи и из меню выберите подходящий пункт.
Для удаления только этой страницы нажмите на «Удалить», а для очистки всех записей – «Очистить историю».
Способ 2: через меню
1. Нажмите на значок . Выберите пункт «Настройки».
2. Тапните по пункту «Очистить данные».
3. Отметьте разделы для удаления и нажиме «Очистить данные».
Чтобы убрать список просмотренных страниц, отметьте птичками пункты «Локальная история» и «Кеш».
Если не хотите, чтобы браузер сохранял страницы, в настройках передвиньте ползунок в пункте «Сохранять историю».
Способ 3: в настройках приложения
1. В главном меню телефона перейдите в раздел «Настройки». Откройте «Приложения».
2. Выберите из списка «Браузер».
3. Перейдите в раздел «Память».
4. Нажмите кнопку «Управление местом».
5. Отметьте галочкой пункт «История» и нажмите «Очистить данные».
Основатель Яндекса. Аркадий Волож

Сегодня опишу историю успеха основателя Яндекса Аркадия Воложа. И это сразу после статьи об основателе компании Google Сергее Брине.
А огромное количество сервисов, на данный момент их более 50, делают Яндекс почти не заменимым для Интернет пользователей.
Каждый из нас хоть раз пользовался Яндекс Маркет или Яндекс Пробки, Яндекс Поиск или Яндекс Карты. Сооснователя Яндекса Ильи Сегаловича уже нет с нами, он умер в 2013 году в 48 лет от рака.
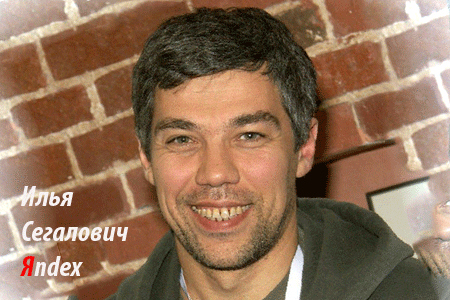
Яндекс. Начало истории успеха
Итак, с чего же начинался Яндекс и, вообще, откуда такое название. Яндекс зарождался в конце 80-х, начале 90-х годов.
Это были времена перестройки, времена, когда мир стал для нас более открыт, и появилась возможность общаться со специалистами из других стран, а всё новое и прогрессивное легко развивалось и продвигалось.
В те времена Аркадий Волаж — программист и математик работающий в институте проблем управления, одновременно становится соучредителем кооператива, который занимается автоматизацией рабочих мест. С этого момента начинается история Аркадия Волажа как предпринимателя.
Основатель Яндекса. Аркадий Волож. Биография

Немного о биографии Аркадия Волажа. Аркадий родом из Казахстана, из небольшого городка Гурьев, сейчас он называется Атырау. Родился в 1964 году.
Отец его работал геологом, был доктором геолого-минерологических наук. Мама преподавала в музыкальном училище. Высшее образование Аркадий Волаж получил в Москве в Российском Государственном институте нефти и газа, закончил факультет прикладной математики.
После окончания института стал работать в государственном институте проблем управления. Здесь он впервые и стал заниматься проблемами электронной автоматизированной обработки больших объёмов информации.
Здесь же он знакомится с американцем Робертом Стабблбайном, у которого брал уроки английского языка. Им приходит идея создать фирму по продаже компьютеров.
CompTec и Аркадия. Как зарождался Яндекс
Так появляется CompTec. Однако, занимаясь бизнесом, Волаж продолжает создавать программу по обработке больших объёмов информации.
Он приходит к выводу, что в программе надо учитывать особенности русского языка, связанное с тем, что слова могут иметь много форм.
В решении этой задачи ему помогает Аркадий Борковский, который в то время и занимается проблемами компьютерной лингвистики. Вместе они организуют фирму «Аркадия».
В свою новую фирму Волаж приглашает своего друга программиста Илью Сегаловича. Их первым проектом стал классификатор изобретений с расширенными возможностями внутреннего поиска.
Этой программой могли пользоваться учреждения, которым требуется работать с патентами. Но, к сожалению, больших заказов у «Аркадии» не было и встал вопрос о её закрытии.
Но, дальновидный Волаж, принимает решение присоединить «Аркадию» со всеми её разработками к успешно развивающейся тогда другой своей компании CompTec. И не прогадал!
Работа над поисковой системой Yandex
Илья Сегалович с другими программистами стали работать дальше над своей поисковой системой. Осталось придумать название.
Постепенно родился Yandex, что означает «yet another indexer» (ещё один индексатор). Затем, Волаж предложил сочетание букв Ya заменить на русскую букву Я, так родился Яндекс.
Название всех устраивало, тем более его можно было понять и как языковой индекс, что и подчёркивало особенности нового индексатора.
Однако, до привычного и любимого нами Яндекса было ещё далеко. Это всего лишь был умный поисковик, который привязывался к тому или иному продукту.
Но изюминкой его было то, что он учитывал морфологию русского языка, так если поисковик встречал слово, которого не было в его словаре, он мог предугадать, какие формы могут быть у данного слова, основываясь на изменениях слов в своём словаре.
Шёл 1996 год, Интернет в России активно развивался и сотрудники ComTec не могли этим не воспользоваться. В 1996 году на выставке Netcom компания ComTec представляет свой новый продукт для Интернет сайтов Яndex.site, который, превратился после в Яndex.
Сервер, используется и в настоящее время. Перед компанией встаёт вопрос о создании собственной поисковой системы. В то время в русскоязычном Интернете пользовались системой AltaVista.
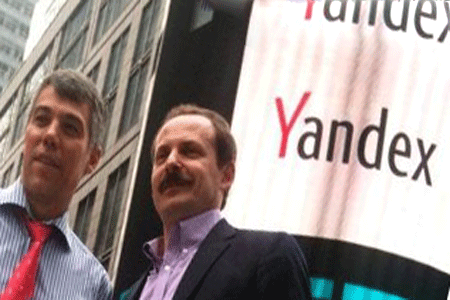
Итак, в 1997 году 23 сентября на московской выставке, посвященной компьютерным технологиям Softtool, прошла презентация Яндекса уже как новой поисковой системы Yandex.ru.
С этого момента и начинается триумфальное шествие Яндекса по русскоязычному Интернету. Яндекс постоянно развивается, вводя всё новые и новые удобные функции.
Уже в 1998 году на Яндексе появляется контекстная реклама. И, наконец, в 2000 году создаётся компания Яндекс, генеральным директором которой становится Аркадий Волаж.
Финансовые показатели
Динамика активов
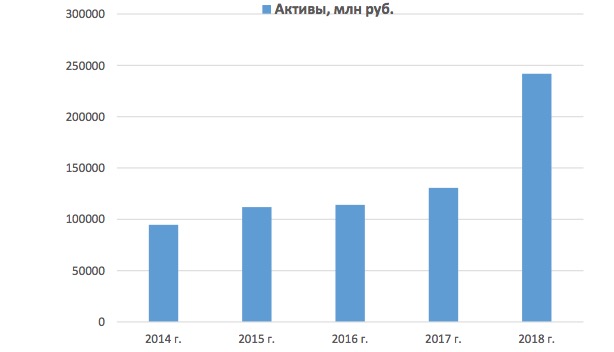
В 2018 году активы достигли рекордных значений, при этом росли каждый год.
Капитал и обязательства
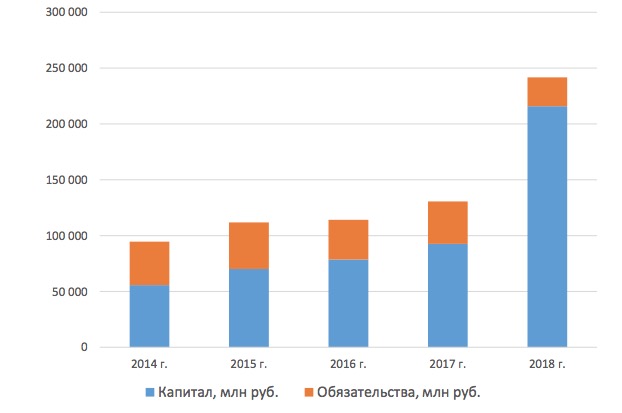
В 2018 году капитал достиг максимальных значений, за счёт чего и произошёл рост активов. Обязательства при этом достигли минимальных значений.
Выручка
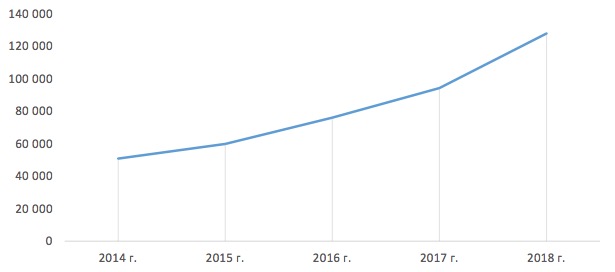
Выручка имеет растущую динамику.
Чистая прибыль и операционная прибыль
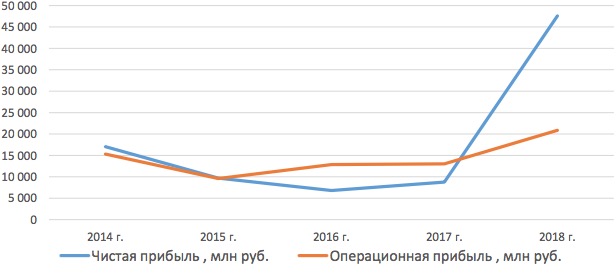
Операционная прибыль последние годы стагнировала, однако по итогам 2018 г. показала заметный рост, но наибольшую положительную динамику в 2018 г. продемонстрировал показатель чистой прибыли.
Денежный поток
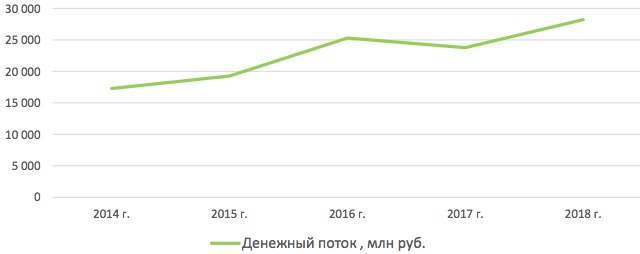
Денежный поток в целом имеет растущую динамику.
История дивидендных выплат
«Яндекс» ни разу не выплачивал дивиденды своим акционерам, предпочитая вкладывать деньги в развитие бизнеса. По словам топ-менеджеров, выплачивать дивиденды в ближайшие годы компания также не планирует. Однако летом 2018 года было объявлено о программе обратного выкупа акций на 100 млн долл., позже эту цифру увеличили до 150 млн. За 2018 год были выкуплены около 4,8 млн акций. Ранее обратный выкуп акций компания объявляла в 2013 и 2014 годах, выкупив тогда около 15,9 млн акций на сумму почти 500 млн долл.
Для чего нужно сохранение истории

Данная функция может оказаться очень актуальной в некоторых ситуациях. Часто бывает так, что пользователь случайно заходит на какой-то ресурс в интернете и видит там полезную информацию, но забывает занести страницу в «Избранное» Гугла, Яндекса или другого браузера. Благодаря истории посещений он в любой момент сможет снова открыть этот сайт.
Если какой-то ресурс интернета показался полезным или просто интересным, то настоятельно рекомендуется сохранить его в «Избранное». Благодаря этому действию можно вернуться на интересную страницу немного быстрее, чем с помощью истории захода на сайты.
Как посмотреть историю Яндекс.Браузера с телефона

Сегодня человек не представляет своей жизни без интернета. Для посещения сайтов, люди используют различные устройства – планшеты, смартфоны, ПК и ноутбуки. Yandex browser один из популярных веб-проводников. Свой выбор на нем останавливают не зря – он удобен, надежен, имеет богатый функционал. Для быстрого открытия раннее посещаемых страниц, необходимо запустить журнал. Интересуясь вопросом, история браузера яндекс как посмотреть на телефоне, можете быть уверены, сделать это проще просто.
Характеристика
Российские разработчики создали уникальный обозреватель, который набирает все большую популярность. Миллионы пользователей предпочитают устанавливать приложение на собственные устройства. Почему именно его выбирают серферы? Ответ прост, программа имеет множество плюсов, среди которых:
- Синхронизация;
- Наличие режима «Турбо»;
- Гибкие настройки;
- Быстрота работы;
- Надежность и безопасность;
- Режим инкогнито;
- Роботизированный помощник Алиса.
Благодаря гибким настройкам, пользователи могут изменить практически все – поисковую систему, внешний вид, стартовую страницу, безопасность и многое другое. Проводить различного рода изменения, можно в настольной и в мобильной версии.
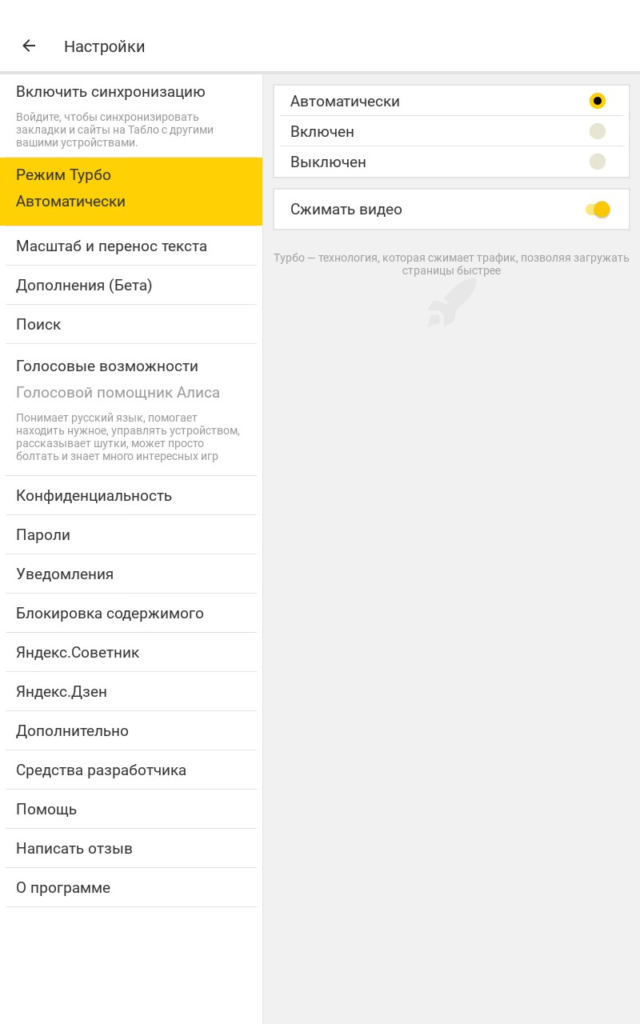
Работа приложения на смартфоне
Установить яндекс браузер можно на любое устройство с различной операционной системой. Использование на андроиде также допускается и загруженное приложение практически не отличается от полной версии.
Как в приложении, предназначенном для ПК, разрешается поработать с настройками, активировать разнообразные функции или синхронизировать устройства. Синхронизация – полезная особенность, позволяющая переносить настройки, закладки и некоторые расширения с одного устройства на другое.
Допускается изменение стандартной поисковой системы на более подходящую. Для этого стоит обратиться к настройкам, отыскать «изменение поисковой системы», кликнуть по пункту. После нажатия пользователь сможет выбрать из списка подходящий поисковик или добавить собственный.
История в яндекс браузере андроид также существует и, чтобы просмотреть ее, необходимо проделать простую работу. Запустите веб-проводник, откроется стартовая страница, где слева имеется мини-панель.
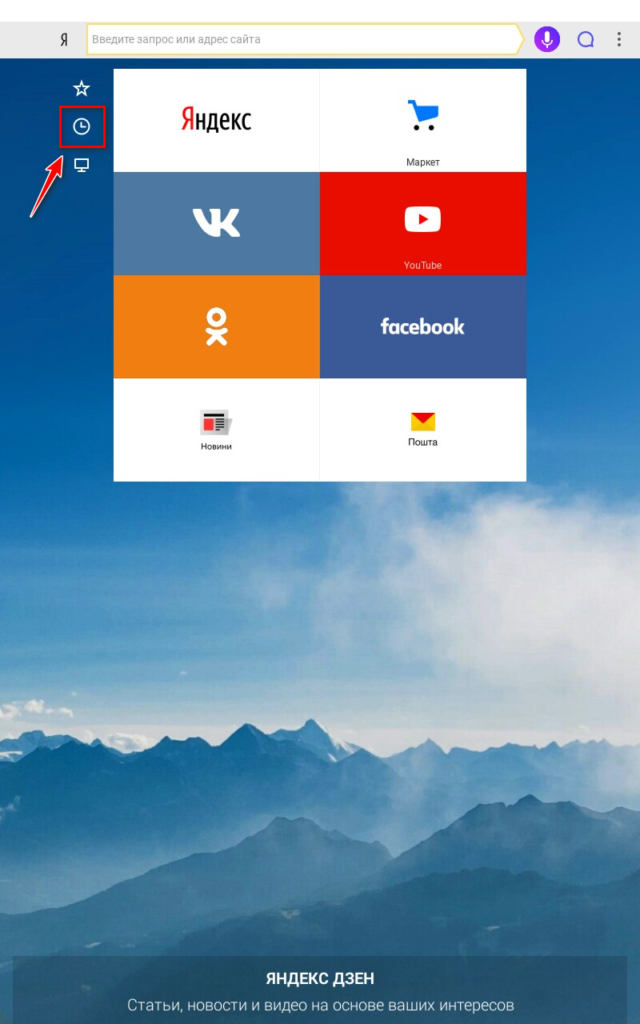
Кликните по значку с изображением часов, и откроется журнал со всеми раннее открытыми сайтами.
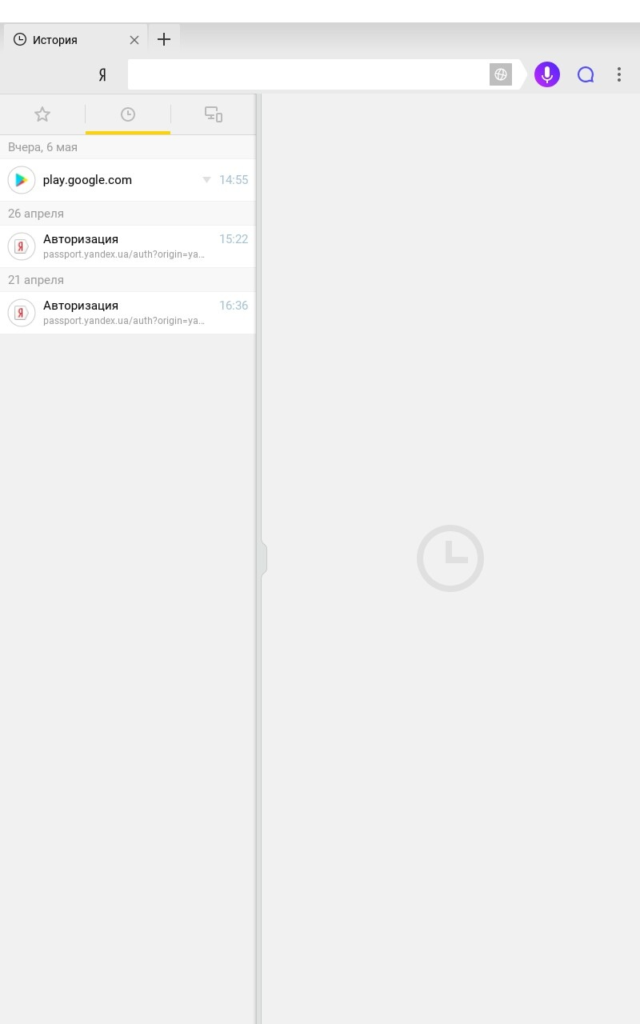
Пользователь может очистить список, скопировать ссылку или кликнуть по нужному сайту, чтобы открыть его.
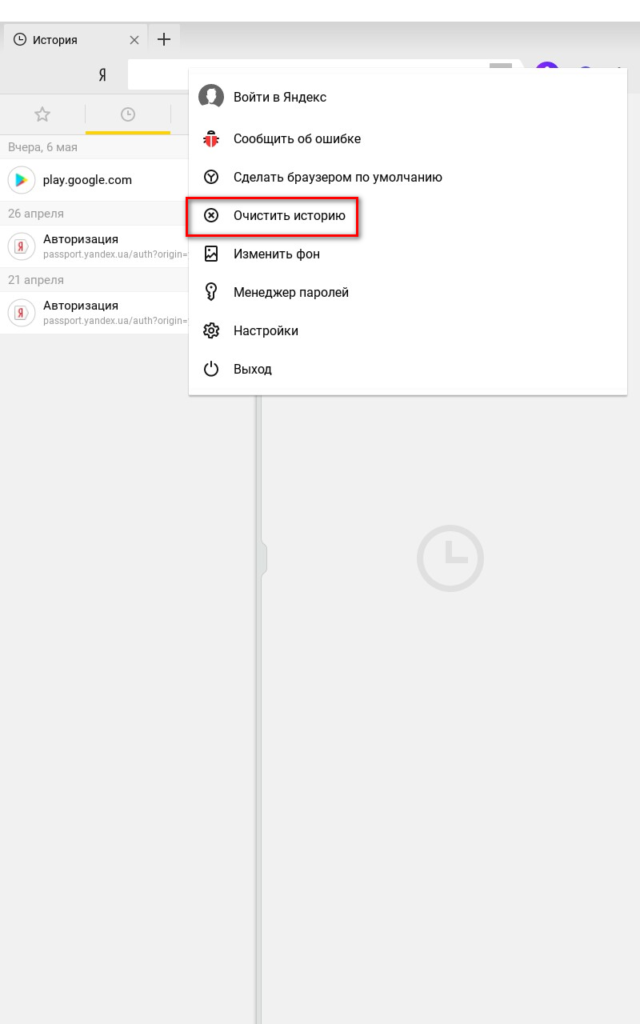
История браузера на телефоне расположена в удобном месте, что позволяет открыть ее в любой подходящий момент. Практически на всех устройствах с различными ОС, получить к ней доступ не составит труда. Чтобы открыть ее на ПК, достаточно посетить меню, навести курсор на «история», после чего откроется мини-список с последними открытыми страницами. Для запуска полного перечня сайтов, одновременно зажмите «Ctrl+H».

Журнал включает в себя все интернет-страницы, открываемые серферами на протяжении долгого времени. При необходимости его можно очистить, что позволит ускорить работу веб-проводника. Когда стало известно, как посмотреть историю браузера на телефоне, можете смело открывать его на устройстве и приступать к поиску нужного сайта.
Просмотр истории на ПК
Для открытия журнала посещений, содержащего сведения о просматриваемых сайтах, на персональном компьютере пользуются одним из следующих способов:
- на клавиатуре нажимают определенное сочетание клавиш;
- выбирают соответствующий раздел в настройках меню браузера;
- через проводник открывают папку History, в которой хранится информация о действиях пользователя на посещаемых страницах;
- в адресную строку веб-обозревателя вводят специфическую буквенную комбинацию.
Следует помнить, что удаленные записи в Яндекс Браузере восстанавливаются, если история не была предварительно очищена для освобождения свободного пространства на жестком диске. В противном случае данные в компьютерной памяти не сохранятся.
Сочетание клавиш
Для вызова на дисплей списка посещений нужно открыть веб-обозреватель и одновременно нажать на компьютерной клавиатуре комбинацию Ctrl и H. На экране появится новое окно, где находится история просмотров.
Просматривать историю Яндекс Браузера можно с помощью комбинации горячих клавиш.
Программисты советуют периодически удалять записи и очищать кэш и cookie. Для этого используется сочетание клавиш Ctrl+Shift+Delite (Del). Система предложит выбрать временной интервал и элементы для ликвидации. Отметив галочкой отдельные позиции, следует подтвердить действие, кликнув мышкой кнопку «Очистить».
Меню браузера
Простейший вариант просмотра истории поиска — обращение к меню Яндекса. Порядок действий:
- открыть веб-обозреватель;
- в верхнем правом углу интерфейса нажать на 3 горизонтальные полоски;
- во всплывающем окне выбрать соответствующую строку.
В новой вкладке на экране появится журнал посещений. Для этого необязательно входить в свою учетную запись. Доступ к информации открыт неавторизованным пользователям стационарного компьютера.
Используя контекстное меню, можно увидеть, какие 7 сайтов просматривались на компьютере последними:
- кликнуть на 3 горизонтальные черты;
- навести мышь на строку «История».
В выпадающем окне отразятся 7 страниц, закрытых недавно. Чтобы открыть портал, завершающий список, на клавиатуре одновременно нажимают Ctrl+Shift+T.
Посмотреть историю посещений в Яндекс браузере можно используя контекстное меню.
Использование сторонних программ
История просмотров хранится в отдельном файловом массиве профиля Яндекс. Браузера. Для вывода на дисплей выполняется ряд действий:
- в проводнике ввести C:\Users\ИМЯ ПОЛЬЗОВАТЕЛЯ\AppData\Local\Yandex\YandexBrowser\User Data;
- открыть папку Default;
- найти файл History.
Информация представлена в виде стандартной базы данных в формате SQL3. Для обработки требуются знания и навыки. Непосвященному пользователю разобраться сложно.
Через поисковую строку
Вариант удобен тем, что не нужно каждый раз вводить все символы из запроса. После первого ввода команда автоматически заносится в память обозревателя. В следующий раз достаточно написать несколько начальных букв набора и система подскажет конечный результат.
Открыть историю браузера от Яндекс можно через адресную строку.
Для просмотра списка посещаемых сайтов в адресную строку открытого браузера необходимо ввести browser://history и нажать на компьютере клавишу Enter.
Записи за определенную дату
В сервисе Яндекса вся информация сортируется по дате и времени. Данные размещаются в порядке убывания. Первыми в списке стоят страницы, которые пользователь открывал последними.
Поиск по названию
При желании отыскать просматриваемую информацию по ключевому слову или адресу интернет-площадки можно воспользоваться диспетчером задач. Для этого вводится соответствующий запрос или URL в специальное поле на странице истории. Допускается искать данные в журнале посещений по названию сайта.
https://youtube.com/watch?v=iSWWmM4esaQ
Чтобы не сохранять в памяти сервиса Yandex сведения об открывавшихся страницах, операции в веб-обозревателе проводятся в режиме «Инкогнито».
Просмотр истории на телефонах
По сравнению с десктопной версией возможности мобильного варианта Яндекс. Браузера ограничены. Но владельцы смартфонов могут отслеживать посещения на «Айфоне» и «Андроиде».
На Android
Порядок действий:
- на телефоне с операционной системой Android запустить Yandex;
- нажать 3 горизонтальные полоски в сроке для ввода адреса или поискового запроса;
- в открывшейся вкладке кликнуть на иконку с изображением циферблата.
На дисплее появится полный список просматриваемых сайтов. По аналогии со стационарным компьютером, информация сортируется по времени и дате посещения. Так же, как в десктопной версии, данные размещаются в порядке убывания.
Альтернативный способ вывода на экран журнала просмотров — внизу открытой страницы нажать на иконку вкладок. В выпадающем окне кликнуть на значок с круглым циферблатом.
Чтобы перейти в историю браузера на телефоне, нужно нажать на изображение часов в нижнем меню навигации.
На iPhone
На мобильных телефонах с операционной системой iOS нужно выполнить следующие действия:
- запустить Яндекс. Браузер;
- открыть меню, нажав на 3 вертикальные точки в поисковой строке;
- кликом по схематическому изображению часов вызвать на дисплей историю посещений.
Операция доступна владельцам «Айфонов», открывшим главную страницу обозревателя или любую другую вкладку.
Как происходит удаление данных
В вашем аккаунте Google сохраняются некоторые данные о работе с нашими сервисами, сайтами и приложениями. Большая их часть будет доступна до тех пор, пока вы их не удалите (настроив автоматическое удаление через определенное время на странице Мои действия или стерев их самостоятельно). Однако бывают исключения.
Чтобы обеспечить полное и безопасное удаление данных, мы следуем определенным правилам. Сначала мы убираем эту информацию из аккаунта и перестаем использовать ее для персонализации сервисов Google, а затем полностью удаляем из наших систем хранения данных.
Некоторые сведения об использовании наших сервисов останутся в аккаунте Google, даже если вы сотрете информацию о своих действиях. Например, если вы удалите поисковый запрос из раздела «Мои действия», у нас останутся данные о том, что вы что-то искали, но мы не сможем узнать, что именно.
Обратите внимание, что определенную информацию мы храним в течение длительного времени в соответствии с законодательством или требованиями ведения бизнеса. Если вы удалите аккаунт, большая часть этих данных также будет удалена. Подробнее о том, какую информацию мы храним и зачем…
Подробнее о том, какую информацию мы храним и зачем…
Где находится история Яндекс Браузера в телефоне?
Если на вашем гаджете, будь-то Айфон или мобильный телефон с ОС Android, установлен браузер Yandex, то посмотреть историю просмотра сайтов в сети Интернет можно следующим образом:
На начальной странице браузера нажимаем на трее (как и в версии ПК).
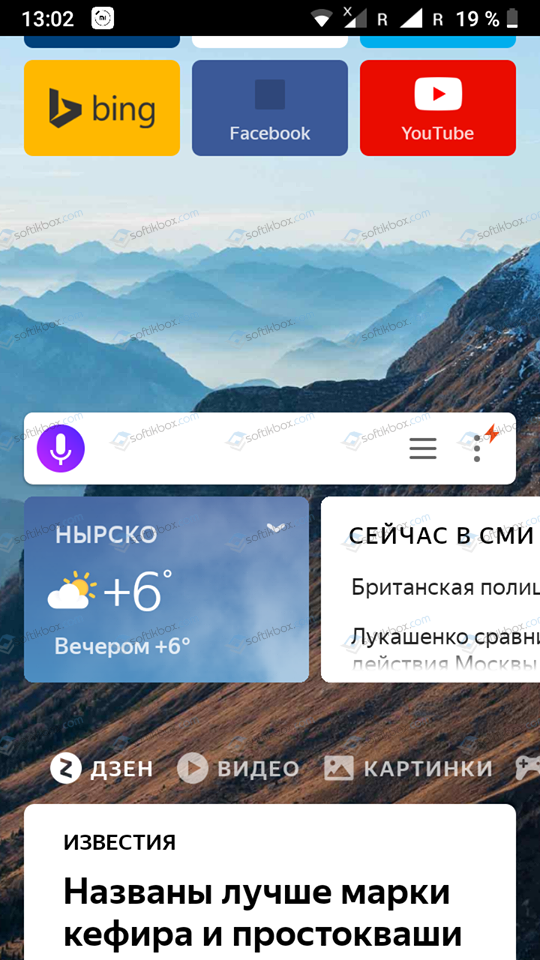
Появится новая вкладка. Внизу будет несколько кнопок: закладки, история, вкладка и устройства. Нажимаем на «История», чтобы узнать, какие ранее сайты были открыты на мобильном телефоне.
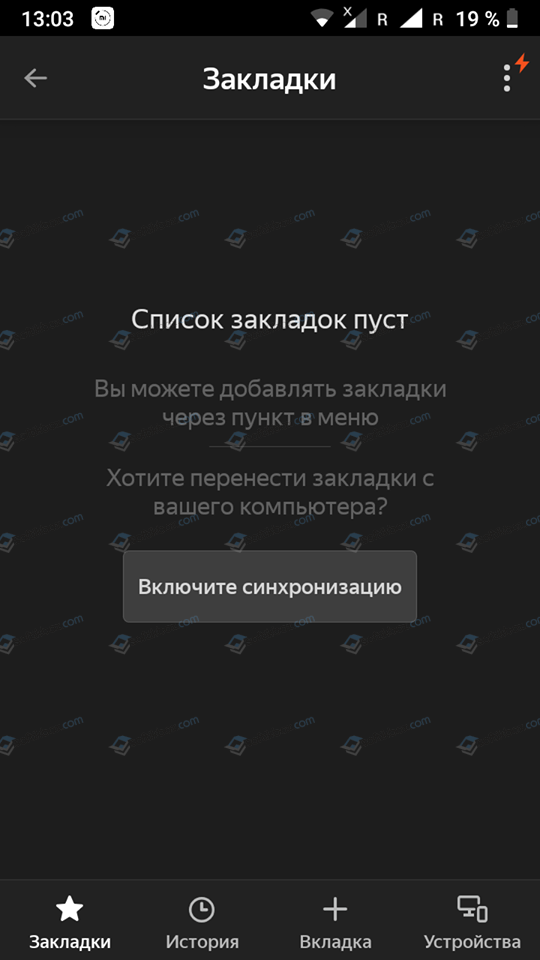
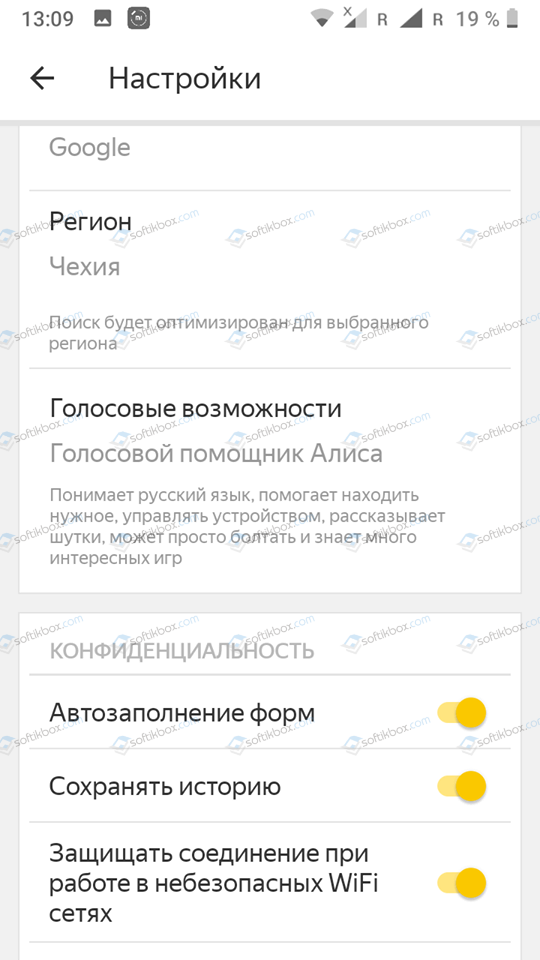
Если по какой-то причине у вас не отображается история просмотров, то либо вы включили режим «Инкогнито», либо «История просмотров» у вас не включена в Настройках приложения. Поэтому стоит перейти в «Настройки». Для этого нажимаем на три точки возле поисковой строки и выбираем из всплывающего меню нужный пункт.
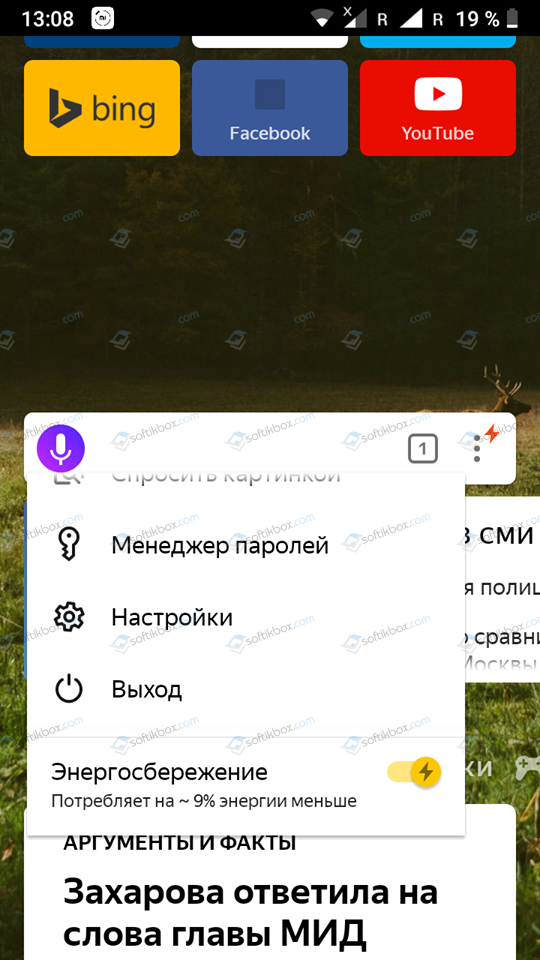
В разделе «Конфиденциальность» перетаскиваем ползунок в положение «Вкл» возле «Сохранять историю».
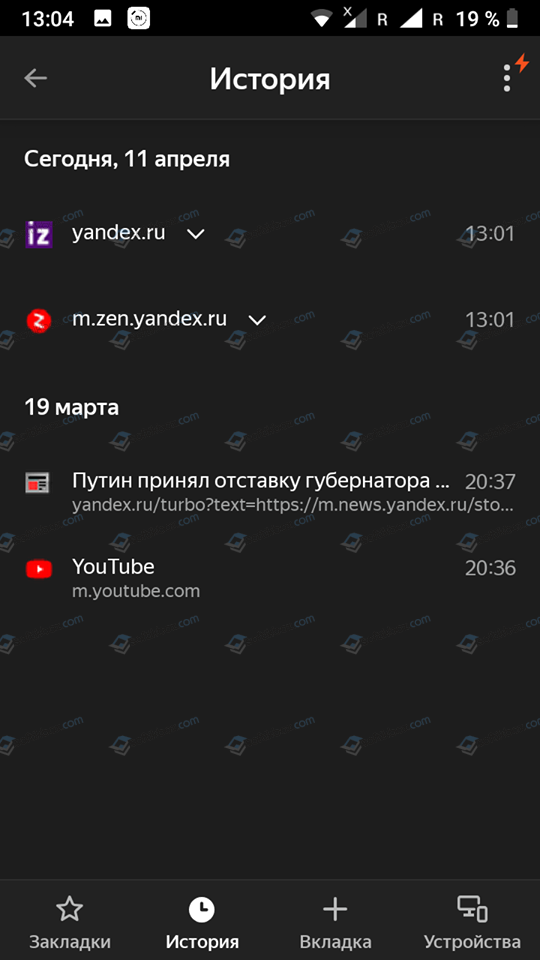
Проверяем, работает ли сохранение истории.
Как посмотреть историю просмотров в десктопной версии Яндекс.Браузера?
В отличие от мобильной версии браузера, в десктопной есть несколько способов, как посмотреть историю просмотров.
Способ 1. Через адресную строку
Если ввести в адресную строку запрос «browser://history/», то откроется вкладка со списком всех просмотренных ранее веб-ресурсов.
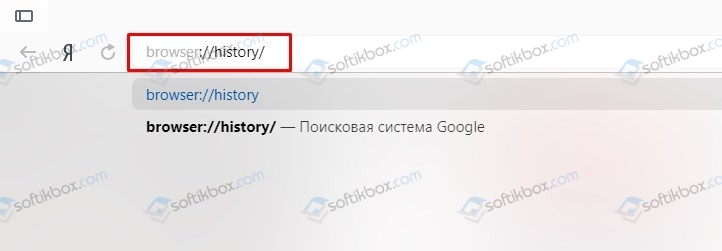
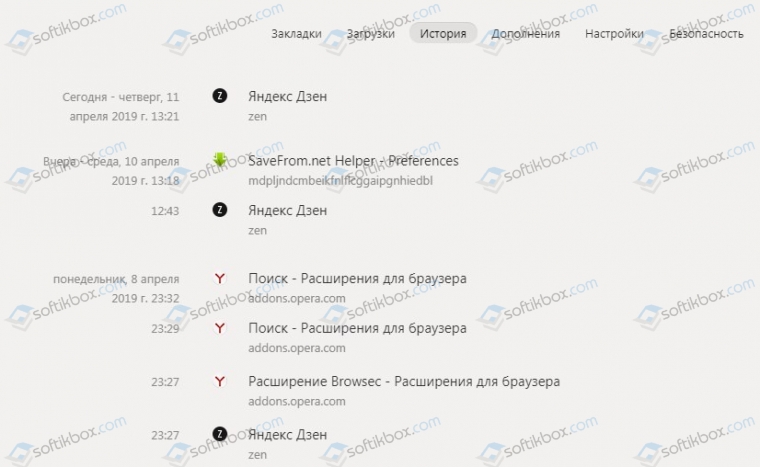
Способ 2. Через Меню браузера
Самый простой и известный способ, как посмотреть историю просмотра в браузере Яндекс, это нажать на трее и выбирать «История».
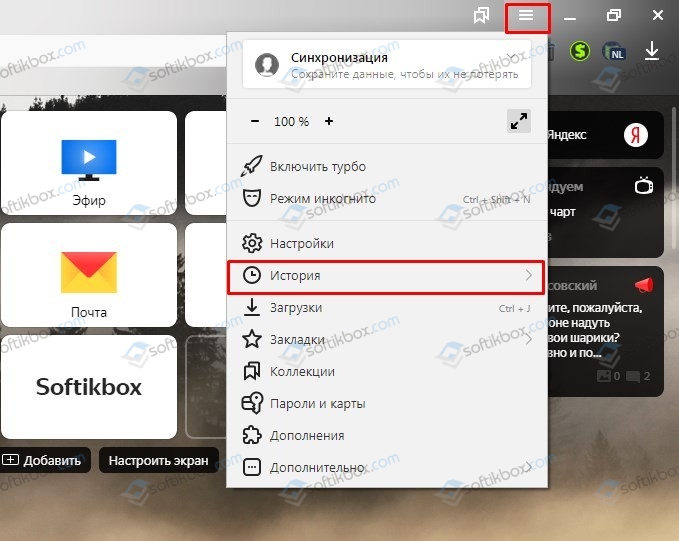
Способ 3. Через Настройки
Если по какой-то причине в начальном меню браузера отсутствует пункт «История», то выбираем «Настройки», а далее вверху выбираем вкладку «История».
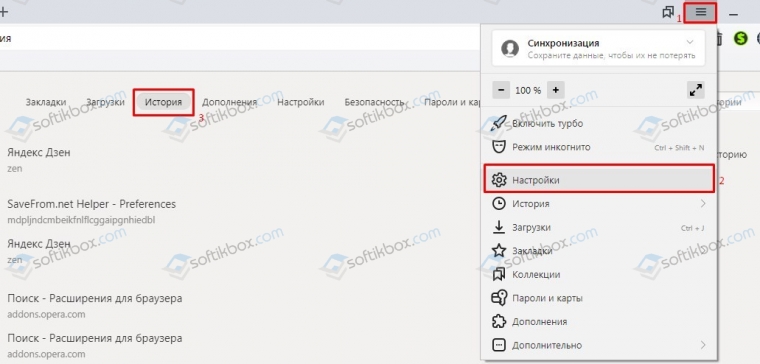
Способ 4. С помощью горячих клавиш
Для того, чтобы быстро попасть в «Историю» просмотров Яндекс.Браузера, стоит нажать комбинацию клавиш «Ctrl+H». Она откроет вкладку с историей посещений.
Как очистить историю в Яндексе на телефоне и планшете Андроид?
Для того, чтобы очистить историю посещений в мобильной версии Яндекс Браузера, стоит выполнить несколько несложных действий. Однако нужно отменить, что для удаления только отдельных ссылок будет применяться другой способ. Так, чтобы удалить с истории только некоторые сайты, стоит нажать на них и задержать тап (удерживаем пальцем). Появится небольшое меню. Выбираем «Удалить».
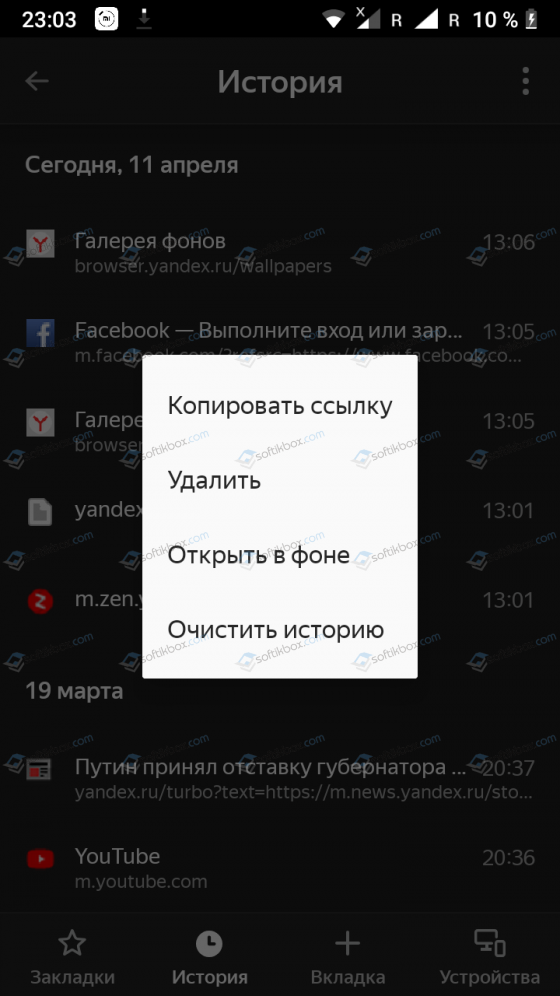
Если же выбрать «Очистить историю», то появится небольшое уведомление. Необходимо подтвердить удаление истории.
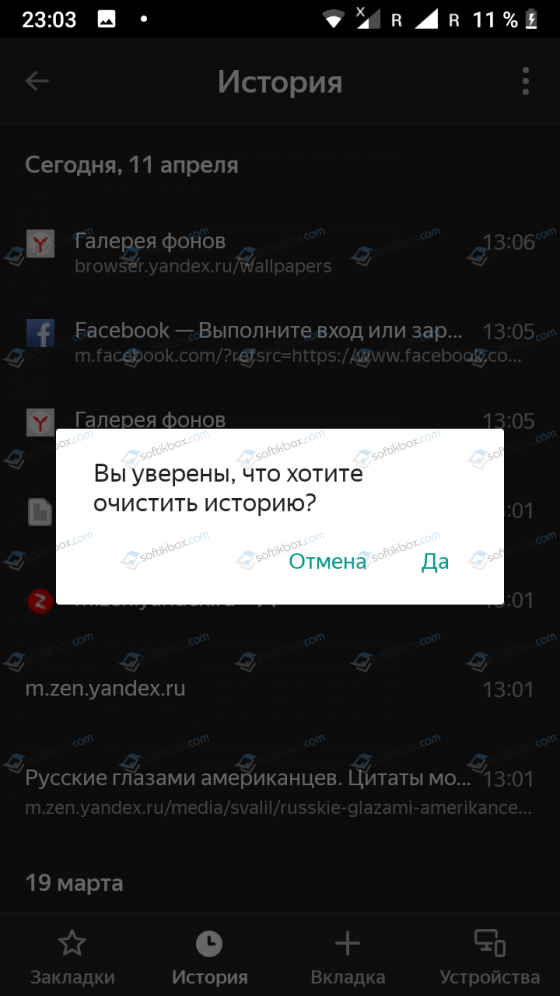
В стационарной версии браузера для удаления данных о просмотре различных сайтов нужно отметить галочками отельные ссылки или нажать на кнопку «Очистить историю», чтобы удалить все следы работы в интернете.

Появится небольшое окно. Отмечаем, что конкретно вы хотите удалить и нажимаем «ОК».
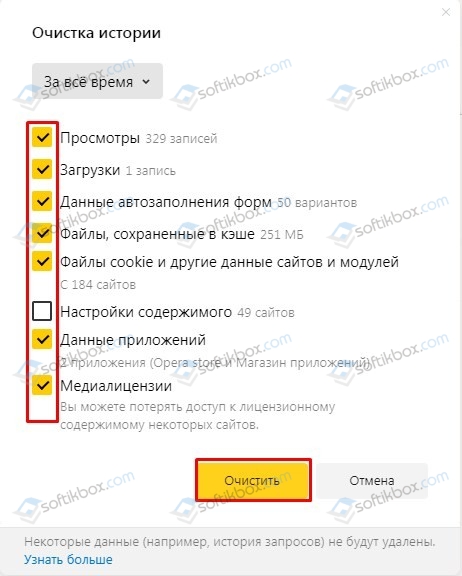
Данные удалены.
Как восстановить удаленную историю в Яндексе на телефоне и планшете с Android?
Если вас интересовала история браузера Яндекс и как посмотреть её на Андроид, но по ошибке вы её удалили (или намеренно), то вернуть можно будет только после установки дополнительного стороннего софта по восстановлению данных. Официального способа от Яндекс не существует.
Однако удаленный сеанс просмотра сайтов на декстопной версии восстановить можно. Для этого придется выполнить несколько несложных действий.
Переходим по адресу: C:\Пользователи\Имя вашей учетной записи\AppData\Local\Yandex\YandexBrowser\User Data\Default.
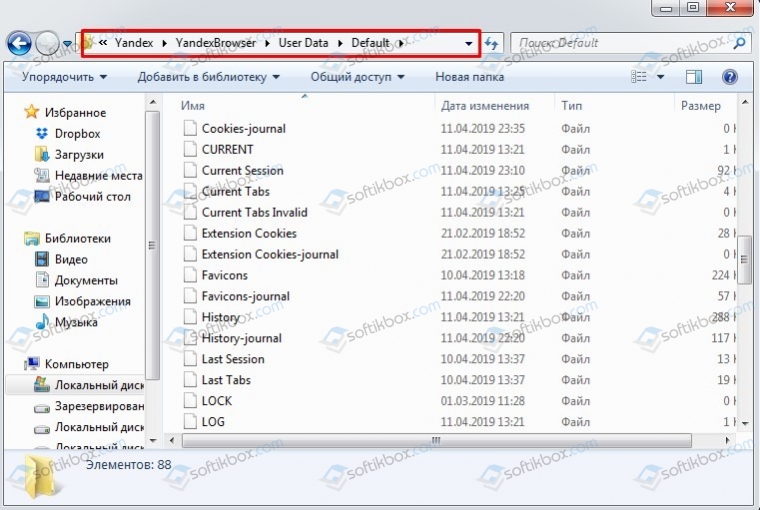
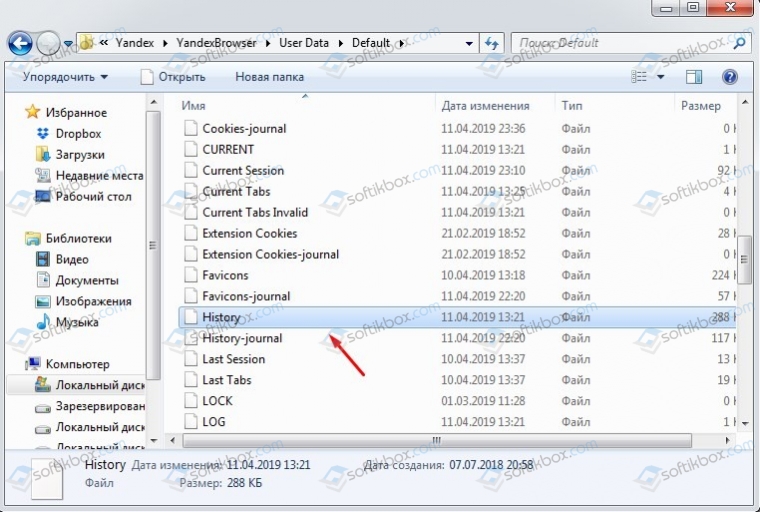
- Если дата изменения не текущая, то этот файл нужно скопировать в другой каталог. Далее нужно переименовать файл «History.bak» в «History».
- Перезапускаем браузер.
- Если вы все сделали правильно, то история посещений будет восстановлена. В случае сбоя, нужно скопировать файл «History» назад в эту же папку.
Как посмотреть историю в Яндекс браузере
После перехода на целевую страницу можем сразу посмотреть историю браузера Яндекс на компьютере. Перед нами появляется весь список просмотренных сайтов, чтобы его изучить, достаточно прокрутить колёсико мыши или перетянуть ползунок скролл-бара в правой части экрана. Слева отображается время входа, URL-адрес и title-загруженной страницы. На основании представленных данных можем найти подходящий сайт и скопировать с него ссылку или сразу перейти по ней.
Есть ещё один способ посмотреть историю посещений в Яндекс браузере без перехода на страницу «История». Его особенность в том, что в данном разделе отображается только последние 7 закрытых страниц.
Суть способа:
- Переходим в меню браузера (3 параллельные полосы).
- Наводим указатель мыши на элемент «История».
- В выпадающем списке показываются посещённые сайты под строкой «Недавно закрытые».
Открыть последний закрытый сайт можем комбинацией клавиш Ctrl + Shift + T, ещё есть возможность выбрать нужную страницу из списка «Недавно закрытые».
Рекомендуем:
Как избавиться от собственных запросов в Яндекс
Вне зависимости от того, авторизованы ли вы в системе Яндекс, поисковик вместе с браузером запоминают историю веденных вами фраз. Если вы ведете уже знакомое слово, то все ваши прошлые запросы будут выделены фиолетовым. Чтобы быстро удалить один или несколько из них, вы можете здесь же в строке навести курсор на нужный и нажать на крестик. Таким образом, он навсегда исчезнет из подсказок не только в текущей сессии, но и после перезагрузки браузера или даже компьютера. Попробуйте сейчас это сделать сами.
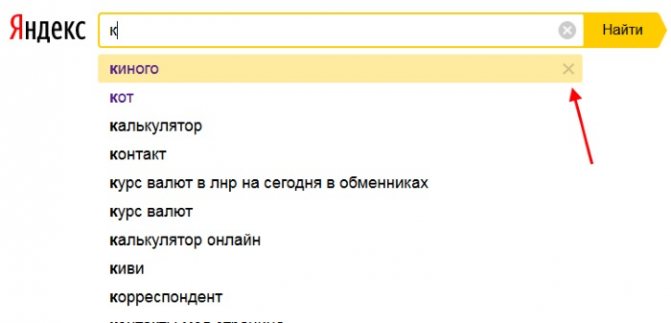
Удаление подсказок в поисковой строке Яндекс
Не стоит забывать, что все манипуляции в браузере запоминаются в его истории. Поэтому, если вы хотите стереть свои следы пребывания на каком-нибудь ресурсе, вам необходимо очистить и свой обозреватель. Если вы ни разу не делали этого, поступите следующим образом:
- Откройте свой браузер, не зависимо от его названия;
- Найдите вверху на панели кнопку меню. Она может выглядеть как 3 горизонтальные линии (Firefox), 3 точки (Chrome) или первая буква названия, например, Opera;
- В меню найдите пункт «Настройки» и выберите его;
- А теперь найдите вверху окна настроек строку поиска. Она специально предназначена для быстрого перехода к тем или иным настройкам браузера;
- Введите в ней «Истор…». Не вводите свой запрос полностью, так как неверное его окончание может запутать систему, и вы ничего не найдете. Выберите пункт «Удалить историю».
Удаление истории в браузере
Найдите пункт «Удалить за все время» чтобы удалить всю историю посещений сайтов. Если вас интересует какой-то отдельный сайт, в этом разделе также будет поиск. Воспользуйтесь им и найдите нужный ресурс.
Официальный анонс поисковика Yandex.ru: 1997 г.
В первой половине 1997 г. появляются очередные продукты: Яndex.CD – для поиска документов на CD ROM, дальше Яndex.Lib – библиотека, которая встраивалась в разные базы данных или приложения.
В принципе, к моменту создания собственного поисковика Рунета, компанию CompTek отделяли последние доработки. Тогда национальная доменная зона России была всего пару гигабайт.
И вот он – релиз системы поиска Yandex.ru, состоявшийся в Москве на выставке Softool. Тогда поисковая машина уже умела проверять уникальность документа за исключением копий в кодировках.
Какими особенностями обладало ядро Яndex?
- учёт морфологии русского языка;
- учёт расстояния между словами при поиске, например, в пределах одного словосочетания или абзаца;
- алгоритм соответствия результатов поиска запросу пользователя, который учитывал частоту слов из запроса, а также их расположение в документе, относительную частоту для конкретного документа.
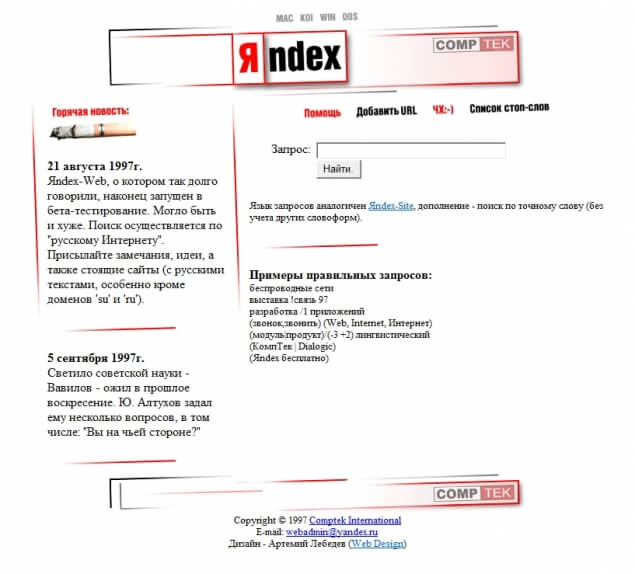
Поисковая система Yandex (1997 год)
Кстати, ещё в 1998 г. на сайте Yandex.ru внедрён контекстный баннер – рекламный блок, который соответствует запросу интернет-пользователя. Впоследствии такая реклама стала главной моделью бизнеса современного Яндекса.
IOS
Safari через настройки телефона
Большинство пользователей IOS используют стандартный Safari. Удалить историю браузера полностью здесь проще всего.
Открываем настройки устройства и находим Safari. Выбираем, и тыкаем на «clear history and website data». Если нажать на кнопку нельзя, значит на устройстве установлено ограничение, которое нужно снять. Для этого возвращаемся на раздел «основные», где находим «ограничения». Вводим установленный пароль, и снимаем блокировку с «веб-сайты».
Включаем необходимые варианты
Возвращаемся к Сафари, подтверждаем удаление, готово.
Яндекс
Аналогично версии для Android, здесь так же нужно открыть программу и нажать на три точки для открытия дополнительного меню. После этого переходим к «настройкам», «конфиденциальность», отмечаем галочками пункты для удаления и выполняем подтверждение.
С остальными браузерами все действия схожи, поэтому просто повторяем их из описаний выше.
Opera
Мобильная версия оперы для IOS слегка отличается дизайном. При запуске программы, пользователи увидят в верхней части программы три раздела – history, экспресс-панель, новости. Отмечаем необходимый раздел, в появившемся окне нажимаем на корзину у левого нижнего угла, подтверждаем действие и готово.
Как посмотреть и очистить историю Яндекс Браузера?
Однако, историю ведет не только поисковая система, но и браузер, которым вы пользуетесь. Если это довольно популярный в рунете Яндекс браузер (смотрите где можно скачать Яндекс браузер), то в нем тоже ведется история просмотров и посещенных вами страницы, а значит может возникнуть срочная необходимость ее очистить. Как это сделать? Давайте посмотрим.
Для вызова окна очистки истории можно воспользоваться комбинацией клавиш Ctrl+Shift+Delete, находясь в окне браузера, либо перейти из меню кнопки с тремя горизонтальными полосками в настройке браузера и найти там кнопку «Очистить историю».
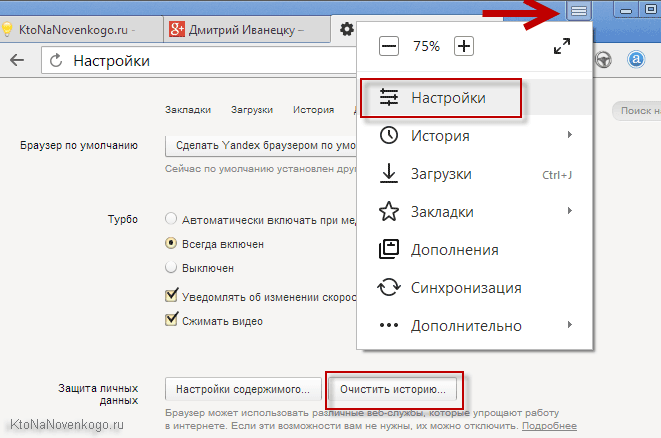
В обоих случаях откроется одно и то же окно удаления истории ваших блужданий по интернету с помощью браузера Яндекса:
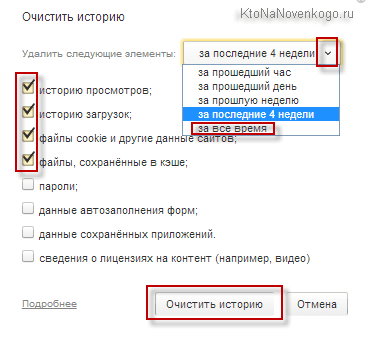
Здесь нужно выбрать период, за который вся история будет удалена (для полной очистки лучше выбирать вариант «За все время»), поставить галочки в нужных полях, ну и нажать на соответствующую кнопку внизу. Все, история вашего браузера будет почищена до основания.
Говорят, «Гугл помнит всё». Далеко не секрет, что наши посещения в сети записываются поисковыми системами, а натыканные везде цифровые жучки тщательно отслеживают наши любимые сайты, чтобы затем предоставить нам релевантную рекламу на каком-нибудь Facebook. Ведёт историю наших посещений и наш любимый браузер, которым часто является Яндекс.Браузер. Мы активно пользуемся мобильной версией поисковика на своём телефоне. И при этом даже не задумываемся о том, что данный веб-навигатор активно следит за нашим посещением сети. Каким же образом в Яндексе посмотреть всю историю на мобильном телефоне, и как её при необходимости удалить? Обо всём этом расскажем в нашем материале.
Управление историей на компьютере
Просмотр
Открыть историю в Яндексе можно следующими способами:
Способ №1: быстрый доступ к последним записям на текущей вкладке
Чтобы открыть историю на открытой вкладке, наведите курсор на кнопку «стрелочку влево» (она находится по левую сторону от адресной строки). Затем нажмите левую кнопку мыши и удерживайте её до тех пор, пока не появится список.
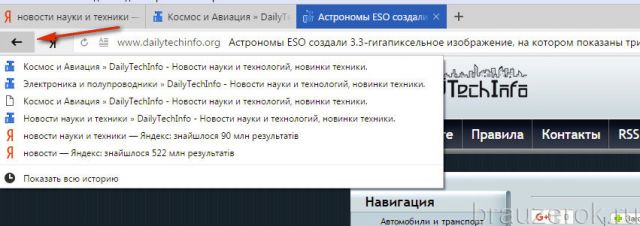
В нём отображаются максимум 12 последних записей. Чтобы посмотреть все URL, нажмите внизу выпавшей панели «Показать всю историю».
Способ №2: в меню
- Кликните кнопку «три полоски» вверху справа.
- В меню Яндекс браузера наведите курсор на раздел «История».
- В появившейся панели снова кликните «История» (здесь также хранятся и отображаются ссылки на последние посещённые страницы).
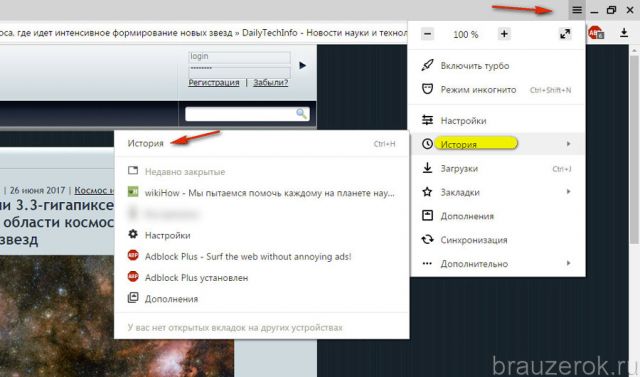
Способ №3: на вкладке настроек
Если вы не знаете, где хранится журнал, на странице опций, сделайте следующее:
1. Откройте меню. Кликните пункт «Настройки».
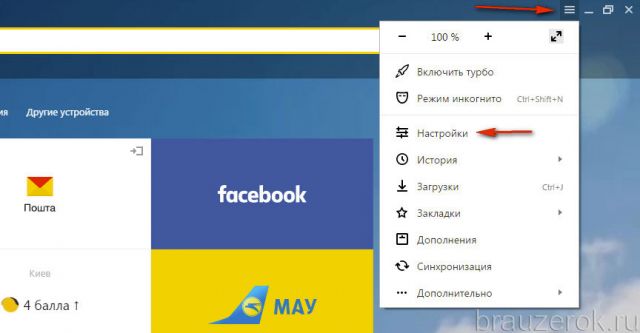
2. В верхнем горизонтальном меню щёлкните соответствующий пункт, и откроется страница, на которой находится история (веб-сайты, которые вы открывали).

Способ №4: использование «горячих» клавиш
Чтобы быстро зайти в журнал, зажмите вместе клавиши «CTRL» и «H». Если вдруг забудете эту комбинацию, её можно подсмотреть в подменю «История».
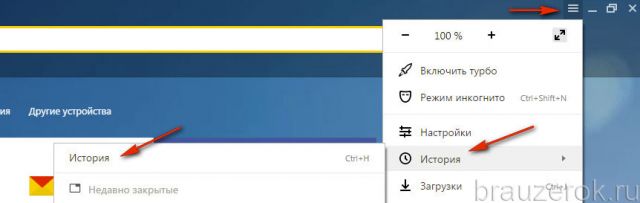
Очистка
Выборочная
1. Чтобы стереть запись, в списке наведите на неё курсор. В появившемся окошке установите флажок.
2. Тоже самое нужно сделать и с другими URL, от которых хотите избавиться.

3. Чтобы очистить выборочно журнал, над списком нажмите команду «Удалить выбранные элементы».
4. Подтвердите действие в сообщении с запросом: клацните «Удалить».
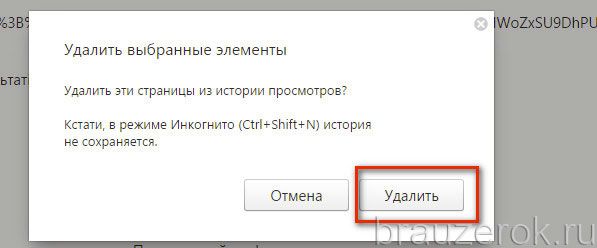
Удаление всех данных
1. На вкладке с журналом, в правой её части, клацните «Очистить историю».
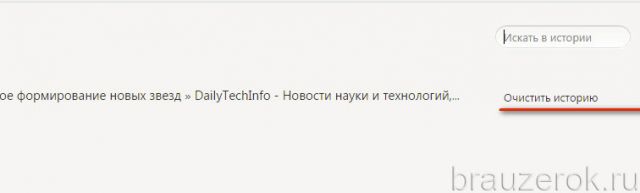
Или нажмите клавиши — «Ctrl + Shift + Del».
2. Задайте за какой временной период нужно удалить ссылки. Если нужно убрать все записи, установите значение «за всё время».
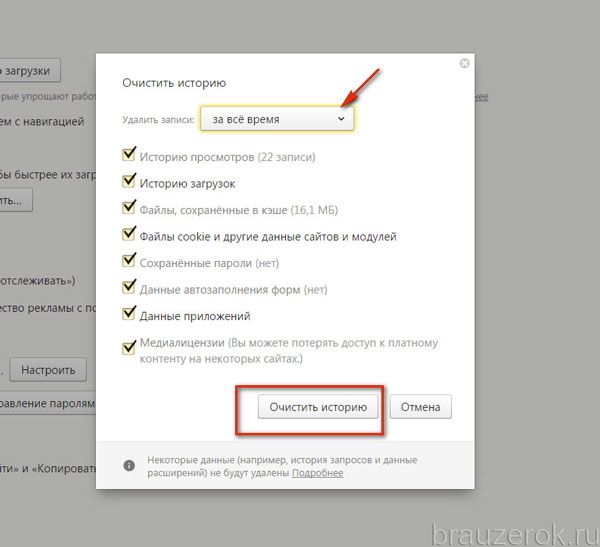
3. Нажмите «Очистить… ».
Внимание! После того как вы удалили URL, восстановить их нельзя.
Поиск
Если вы хотите просмотреть все открытые ранее страницы с какого-либо конкретного сайта:
1. Наведите на одну из записей в журнале с URL интересующего домена.
2. Кликните появившийся значок «треугольник».

3. В мини-панели клацните «Ещё с того же сайта».
Чтобы быстро найти записи во всём списке по конкретному запросу, воспользуйтесь поисковой строкой вверху справа в разделе «История».